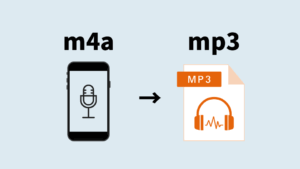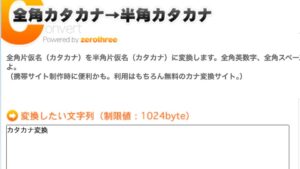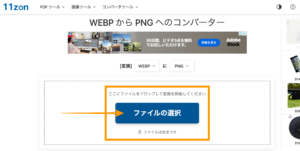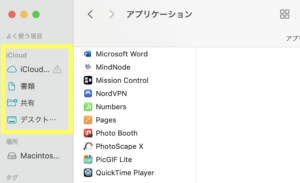Canvaを使っていて、作成した画像やスライドなどがダウンロード保存できない、書き出しできない時の解決策を解説します。
Canvaダウンロード保存できない:編集に失敗した画像が含まれている
Canvaを使っていると、ページの更新やWifiの関係で素材が上手く反映されずに、ダウンロード保存できない、書き出しできない時があります。
ダウンロードをしていざ書き出そうとしたら、下記のような表示になりダウンロードが進みません。
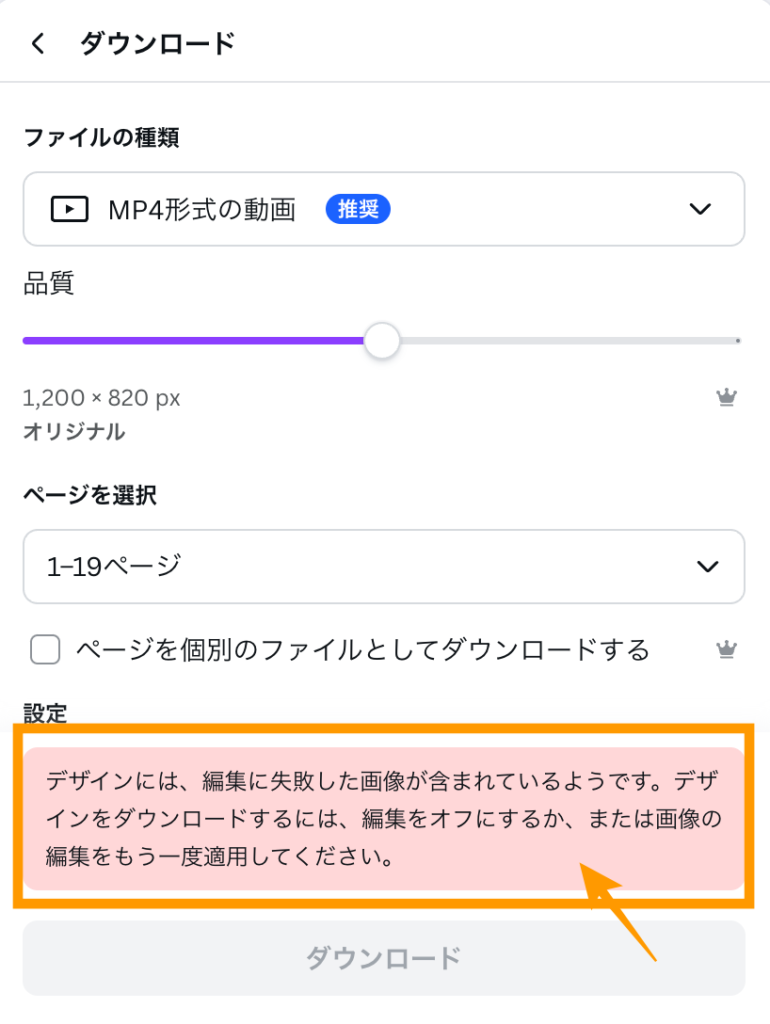
デザインには、編集に失敗した画像が服まてているようです。デザインをダウンロードするには、編集をオフにするか、または画像の編集をもう一度利用してください。
と表記がありますが、どの素材が編集に失敗しているのかはワークスペース内(編集画面内)表示されていないので対処ができません。
Canvaダウンロード保存できない時の解決策:編集に失敗した画像の消去
Canvaダウンロード保存できない時の解決策としては、編集に失敗した画像を消去するのが一番早いです。
編集に失敗した画像は、下記の手順で見つけることができます。
下記ダウンロード画面に移動し、矢印の方向にスライドしていきます。
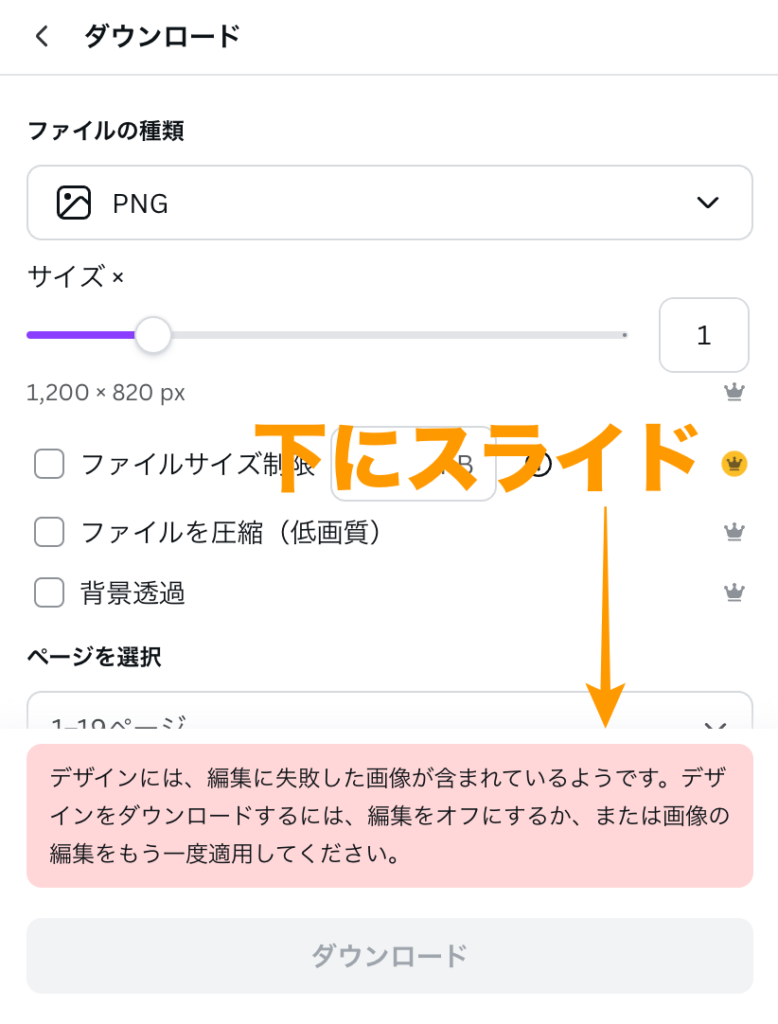
スクロールすると下記画像のような「処理中の素材」という項目が出てきます。
この「処理中の素材」をクリック選択してください。
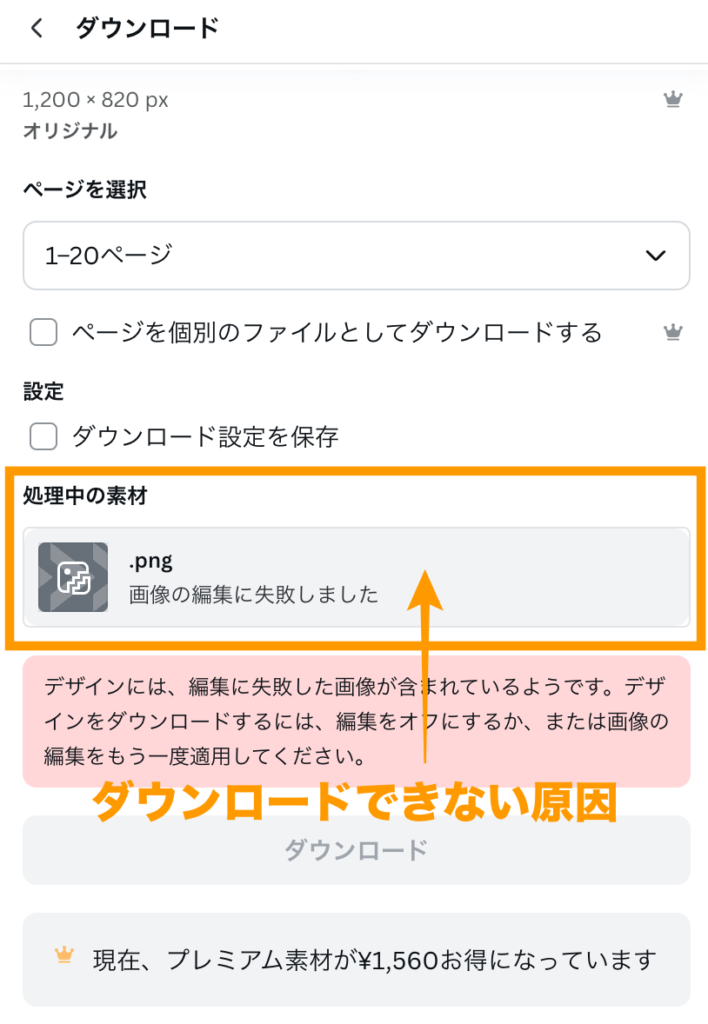
「処理中の素材」をクリック選択すると、編集に失敗した画像を選択した状態で表示してくれます。
下記画像のように選択された画像はもともと図形の画像なのにも関わらず、処理に失敗して表示されていません。
選択した状態になので、このままデリートキーで消去します。
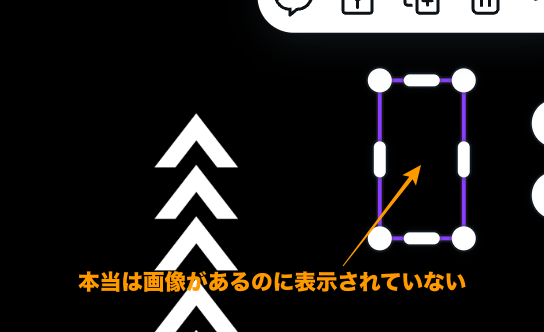
処理中の素材を消去した後、再度ダウンロード画面へ移動すると、無事にダウンロードができるようになっています。
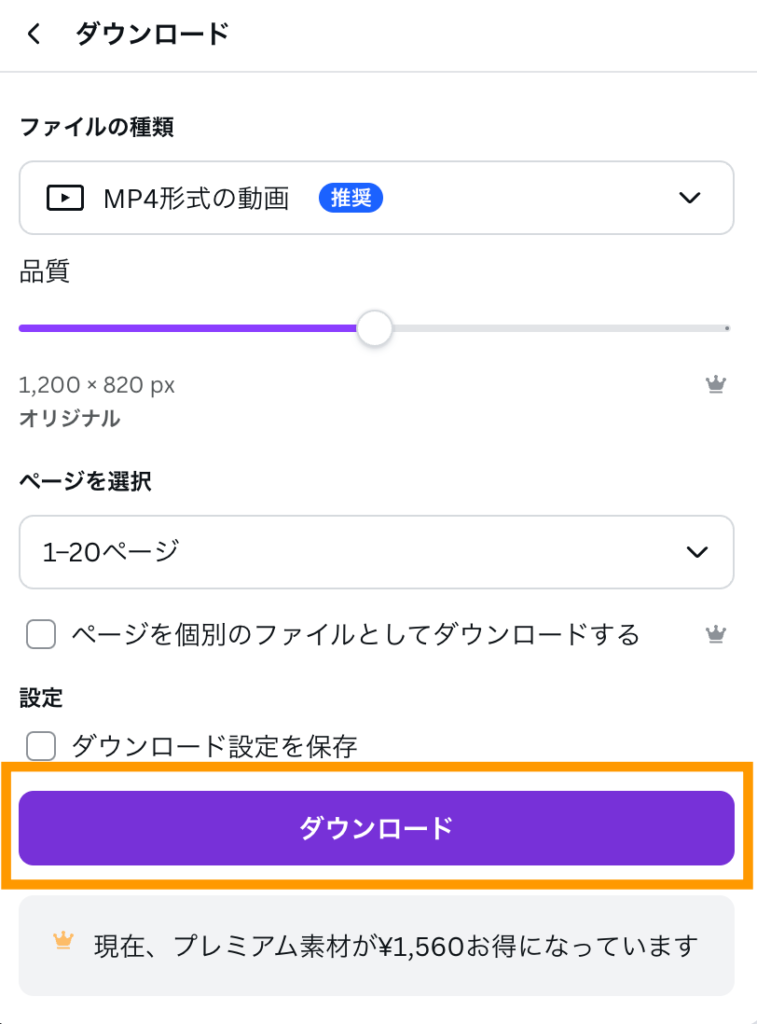
もし上記方法で解決しない場合は、処理中の素材が複数ある場合がありますので、確認してみてください。
以上、Canvaダウンロード保存できない時の解決策、編集に失敗した画像が含まれていると表示される際の対策方法を解説しました。
Canvaは素材の数や通信環境によっては動作が重くなったり、今回のような素材の読み込みエラーが起こることがありますので、作業する場合はできるだけ通信環境の良い場所で行うなどして対策してみてください。
参考になれば幸いです。それでは。