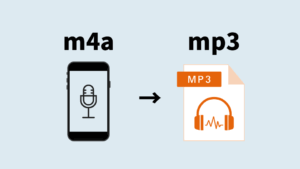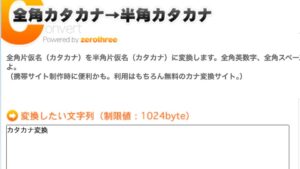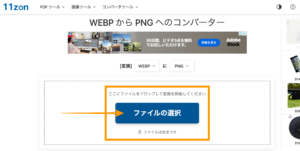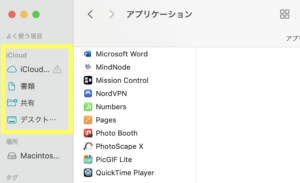本記事ではスプレッドシートをエクセルcsvに変換した際の文字化けの対処法・治す方法を解説します。
MacBookではエクセルの代わりに無料で使えるGoogleスプレッドシートを使うことが多いです。
スプレッドシートをエクセルのcsv形式のファイルにして共有しようとした際、MacBook環境で作ったcsvファイルだと文字化けしてしまうことがあります。
この文字化けを治す対処法は簡単にできるので解説していきます。
スプレッドシートをエクセルデータで書き出し
まずは、作成したGoogleスプレッドシートのファイルをエクセルのcsvファイルで書き出します。
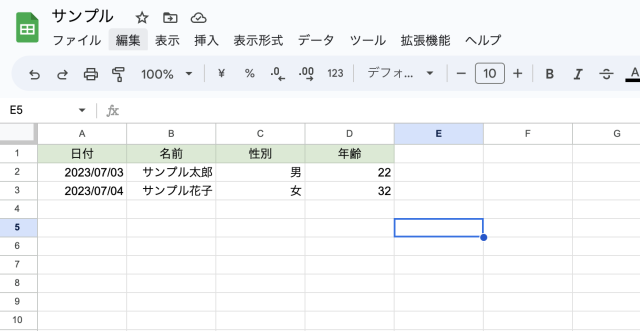
上記のようなシートをエクセルのcsv形式のファイルとして書き出す場合は以下の手順で書き出します。
ファイル>ダウンロード>カンマ区切り形式(.csv)
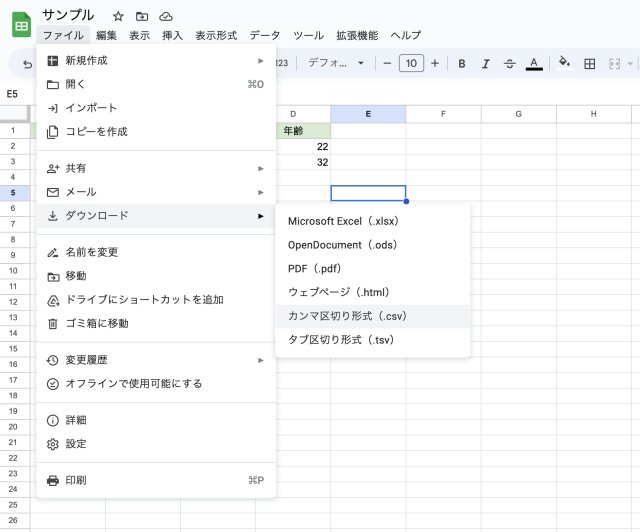
カンマ区切り形式(.csv)を押すとエクセルのcsv形式のファイルがダウンロードされます。
こうしてMacBookで書き出したエクセルのcsv形式のファイルをエクセルで開くと、見事に文字化けしています。
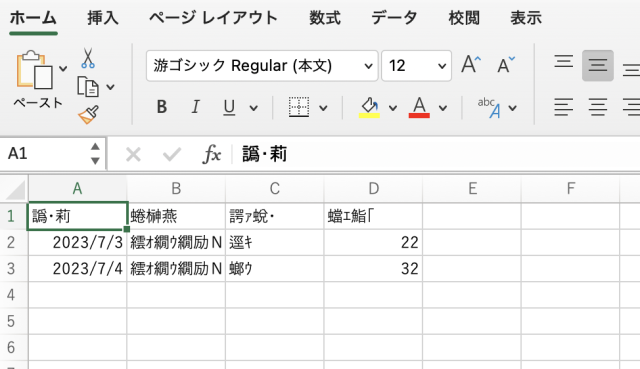
エクセルのcsv形式のファイルの文字化けを治す方法
Googleスプレッドシートから書き出したエクセルのcsv形式のファイルが文字化けする原因は文字コードが違うことが原因です。
なので、文字コードを正しく変換してあげることで文字化けは治ります。
MacBookで文字コードを変更する場合は、エクセルのcsv形式のファイルを「このアプリケーションで開く」のなかのメモアプリで開きます。
私はmacOS専用のテキストエディタ「mi」というメモアプリを愛用しています。(かなり便利です。)
今回は「mi」を使って文字コードを変換していきます。
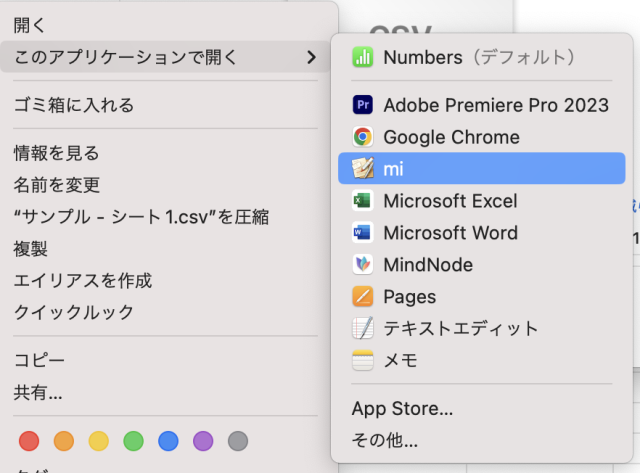
テキストエディタやメモアプリを開いたら、文字コードを変更していきます。
miの場合は画面上部にある「UTF-8」と表示されている部分で変更できます。MacOSの標準文字コードは「UTF-8」なので、「UTF-8」と表示されています。

この文字コードを「Shift_JIS」に変更します。
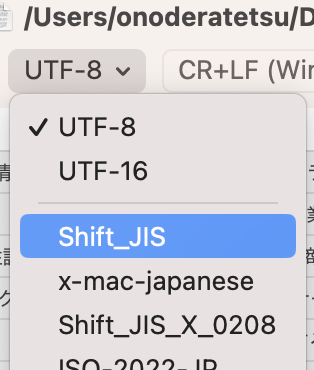
文字コードを「Shift_JIS」に変更したら、「command + Shift +S」を同時に押して、テキストファイルを名前をつけて新規保存します。
もしくは元のファイルを書き換えて保存します。
保存できたエクセルのcsv形式のファイルを再度開くと、無事に文字化けが治っています。
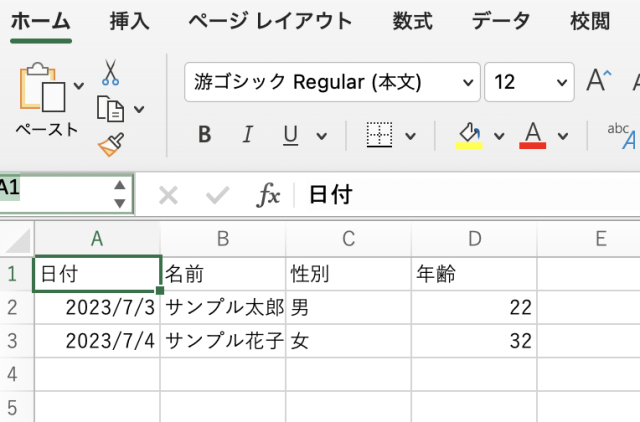
以上の手順で、MacBookでGoogleスプレッドシートから書き出したエクセルのcsv形式のファイルの文字化けを治すことができます。
ぜひご活用ください。