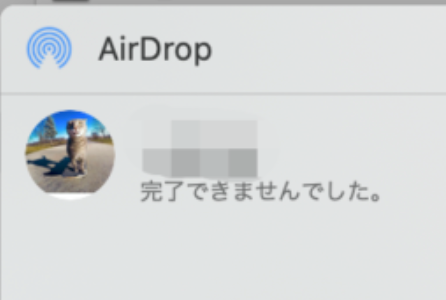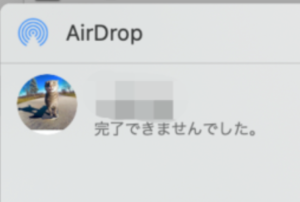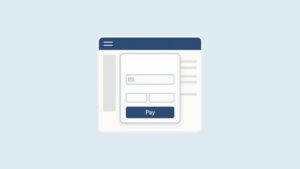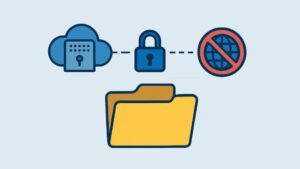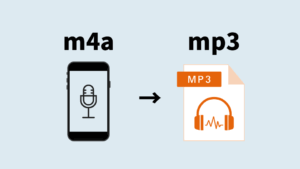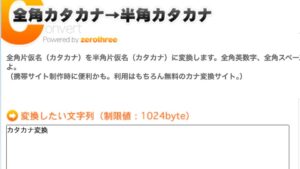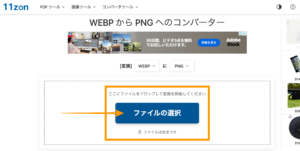こんにちは、てつです。
今回はMacbookからiPhoneやiPadなどに画像をエアドロップで共有する際に「完了できませんでした」と表示されて画像の送信ができない際の対処方法をご紹介します。
MacBookから画像をiPhoneやiPadへ送信できる「エアドロップ」は非常に便利ですが、なぜか画像が送信できないことが起こりました。
画像を送信しようとしても以下のように「完了できませんでした」と表示されてしまいます。
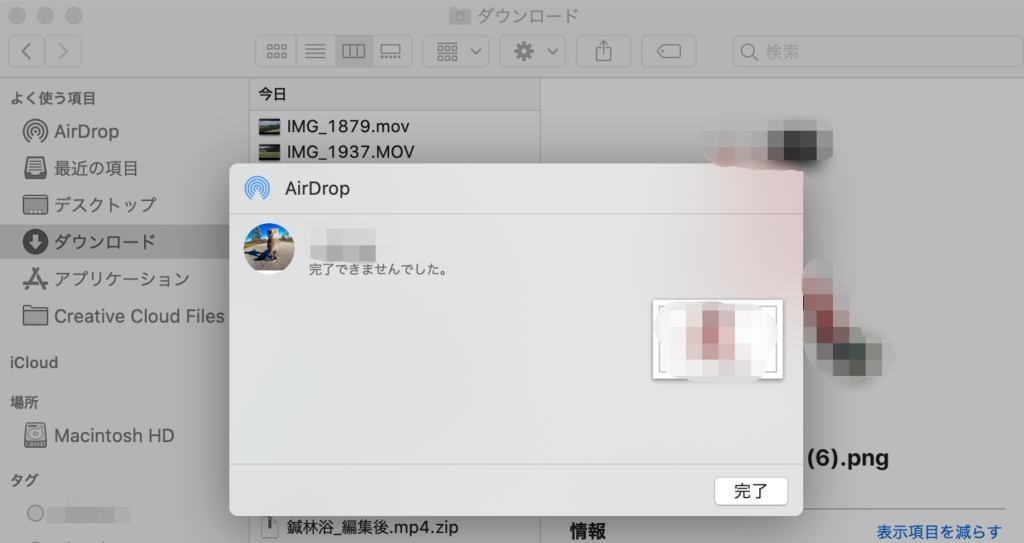
解決方法は、ファイル名を「かな」から「半角英数字」にすることです。
送ろうとしていたファイルは日本語のかなで名前が入っていました。ファイル名を半角英数字にするとエアドロップで画像を送信することができました。
×名称未設定のフォルダ2.jpg
○airdrop_02.jpg
×スクリーンショット20230122png
○tetsublog_capture_20230122.png
などに日本語名のファイル名→半角英数字のファイル名に変更してみてください。
私はこの方法で解決しました。
この方法で解決できない場合はMacBookを再起動してみてください。
また、ファイル名を半角英数字に変更することでWindowsのパソコンにファイルを共有した時に文字化けを起こさなくなります。
逆に日本語のファイル名や全角英数字の入ったファイル名はWindowsのパソコンへファイルを送った際、特にzipファイルの回答時に文字化けを起こしやすいです。
理由はMacbookとWindowsの文字を表示させる仕組みが微妙に違うことが原因ですが、少しでもこういったリスクを下げるためにも、ファイル名は常に半角英数字でつけるようにしましょう。
また、機種依存文字も使ってはいけません。
機種依存文字とは、①②③や😀🤗などの文字です。
ファイルの連番などに使いがちですが、機種依存文字も文字化けの原因になるので、ファイル名にはつけないようにしましょう。
機種依存文字は以下のように、「一部のメールクライアントでは表示できません」と表記されます。
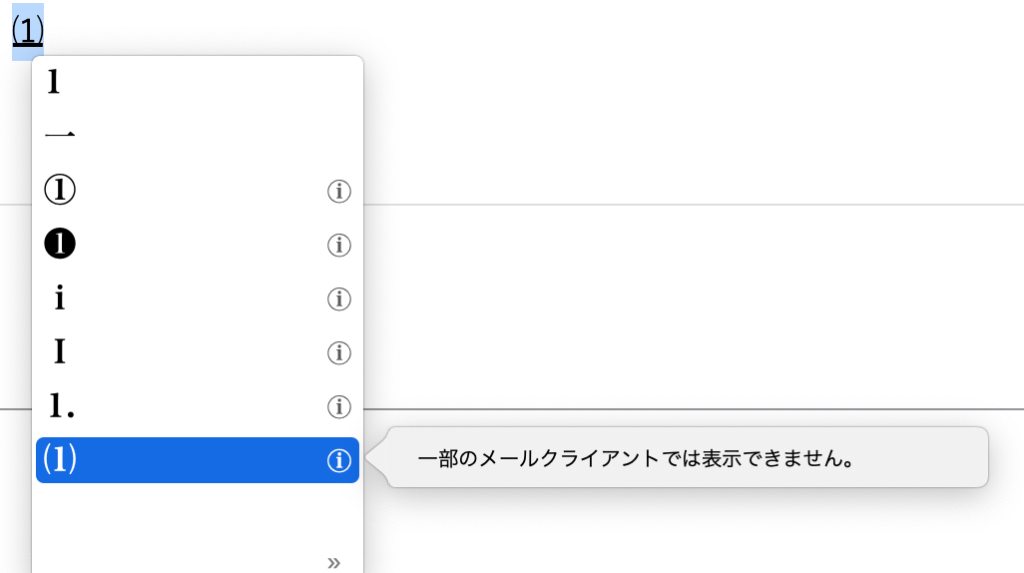
ファイル名を半角英数字にすることで、エアドロップが完了できませんでした、と表示されることや文字化けになるリスクを限りなく減らしてくれます。