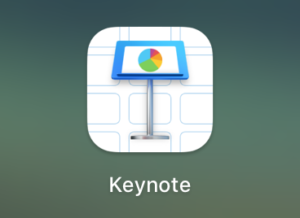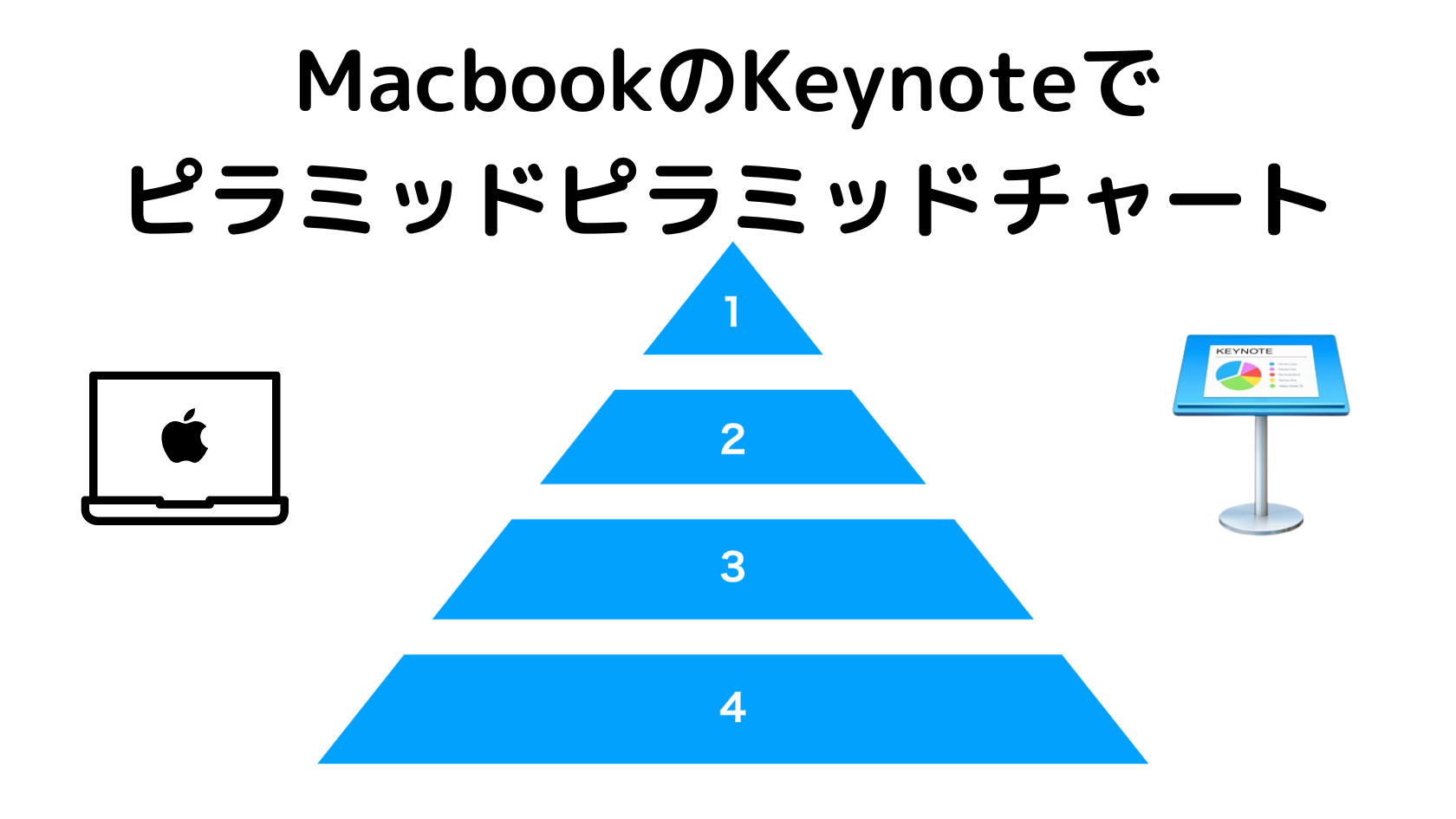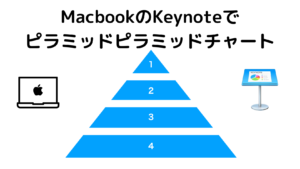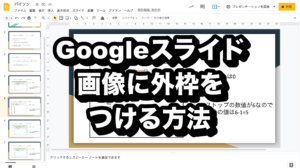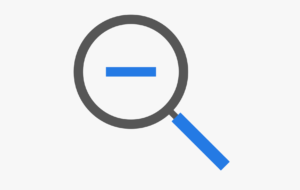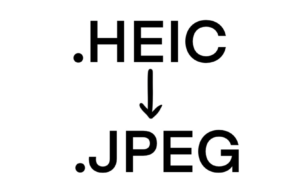こんにちは、てつです。
今回はKeynoteで三角形の表「ピラミッドチャート」を作る方法を解説します。
資料作成時に役立てば幸いです。
今回作成するのは以下のような表です。
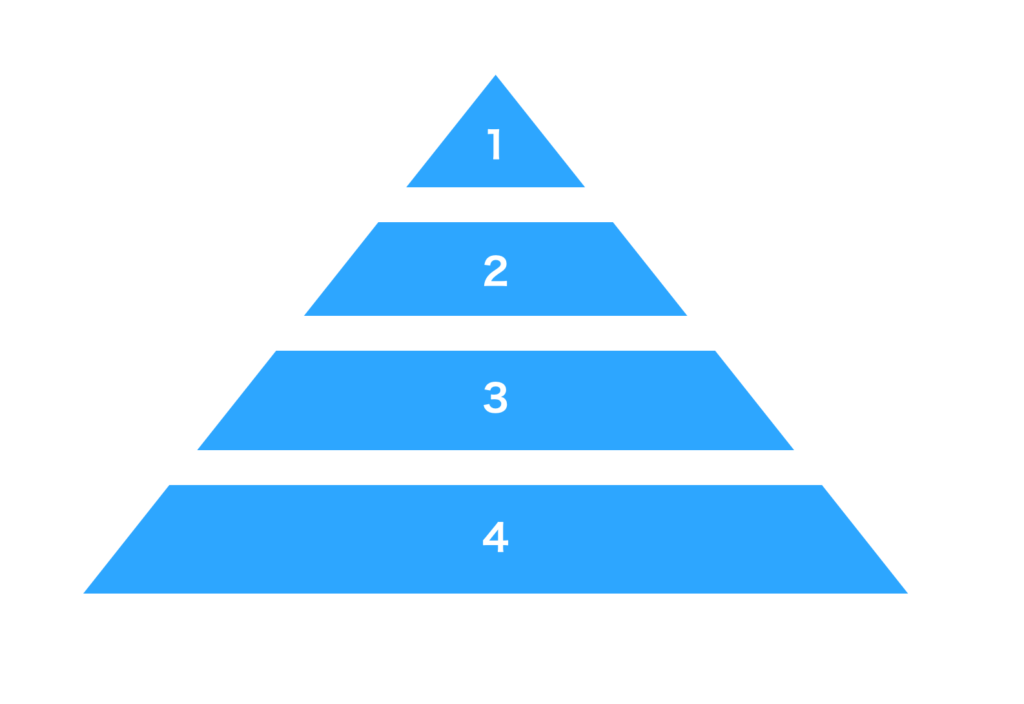
まずはKeynoteで新しいスライド作成し、図形>基本>三角形 で三角形の図形を選択します。
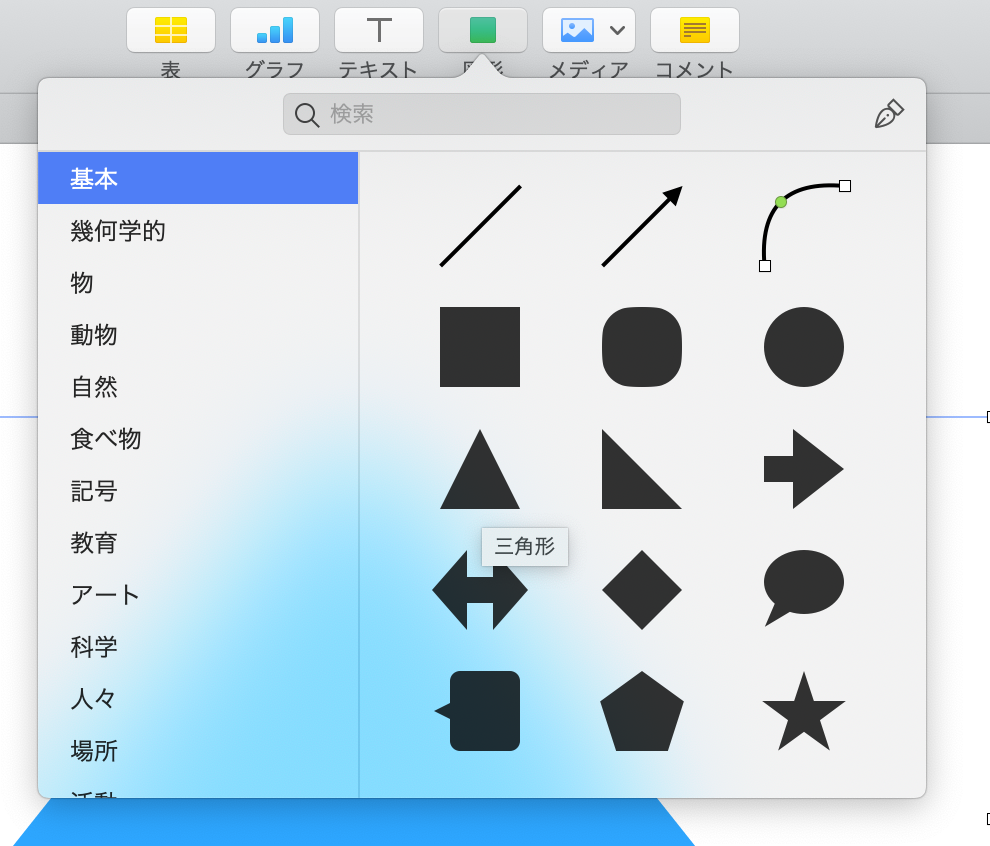
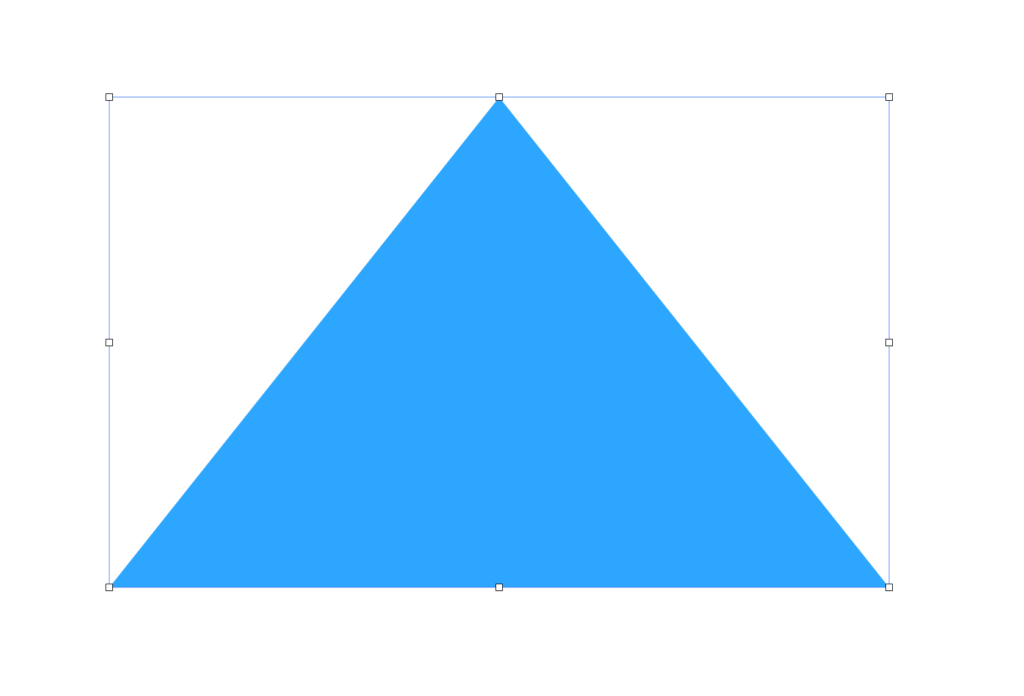
このとき、三角形は正三角形よりは横長の三角形にするとピラミッドチャート綺麗に出来上がります。
続いてできた三角形を白色にし、枠線を引いてきます。
サイドバーより枠線を選択し、見やすいように太さを変更してください。
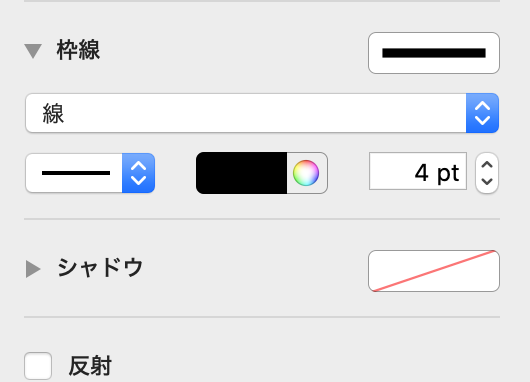
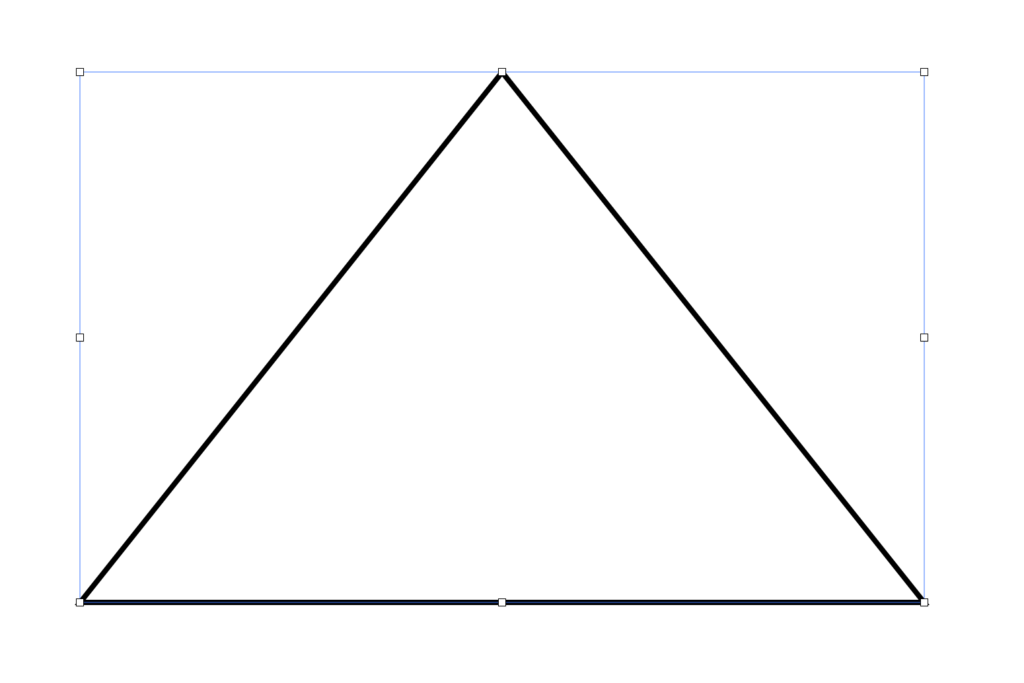
続いて図形の中に線を引いていきます。
図形>基本>線 より線を選択してください。
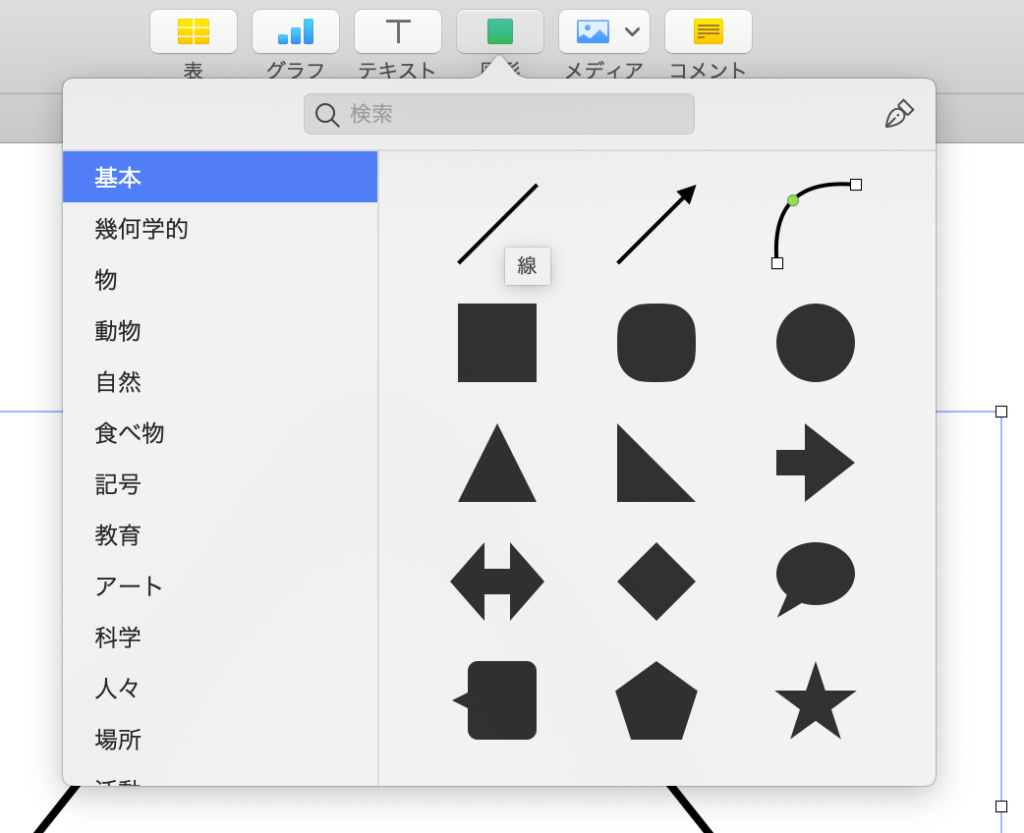
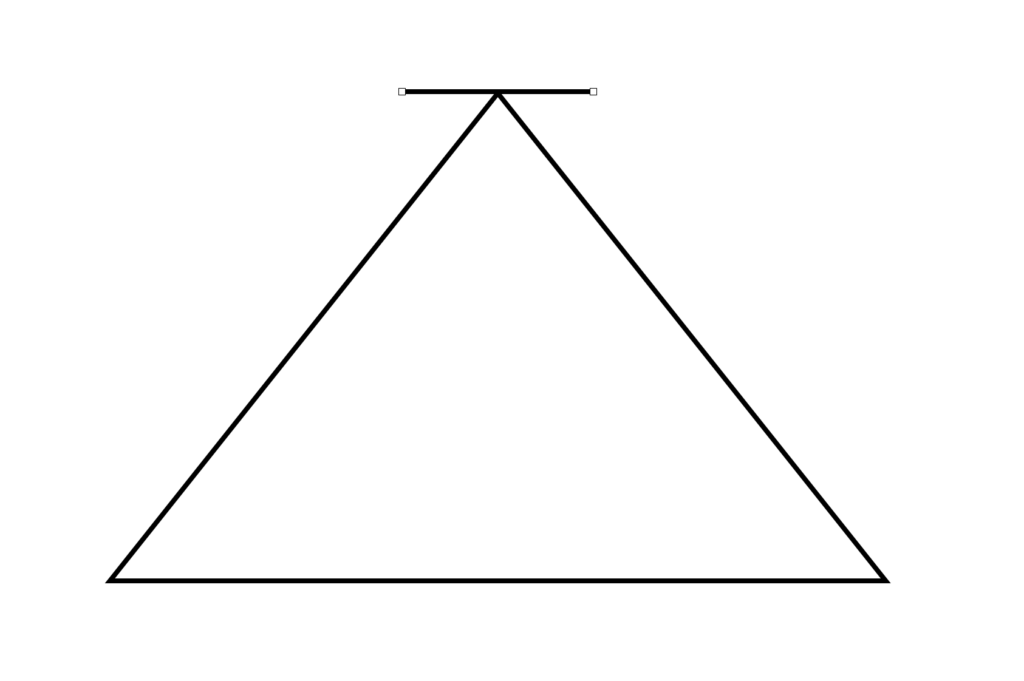
線は三角形の頂点に重なるように設置し、長さも底辺と同じくらいの長さにします。
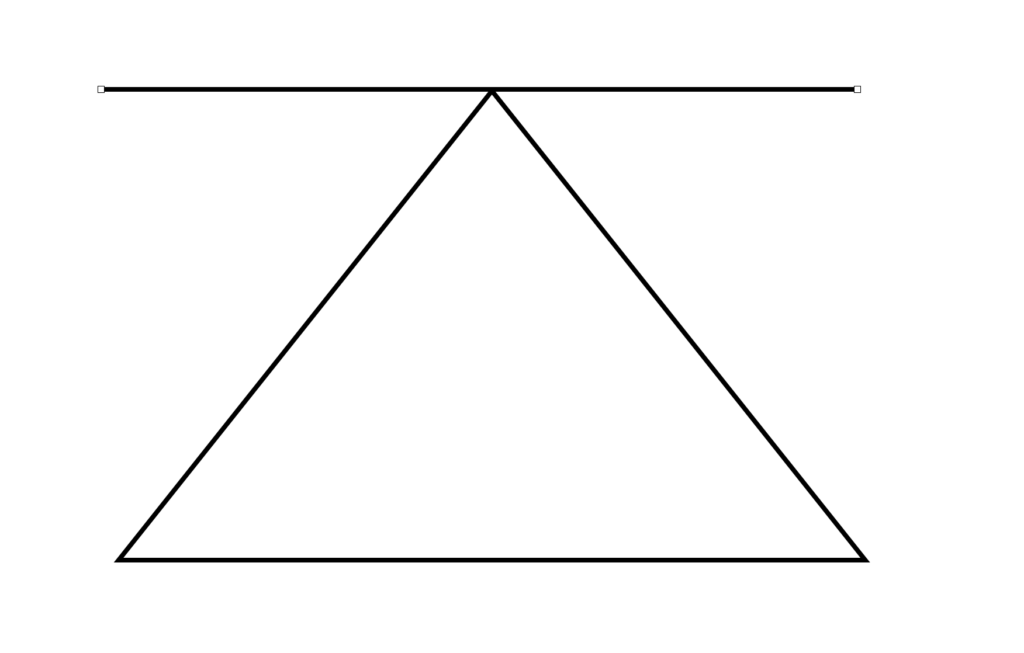
続いて引いた線を複製していきます。
KeynoteはMacBookのアプリなので、MacBookのコマンドキーを使って手間をかけずに線を複製していきましょう。
MacBookのキーボード内の optionキー を押しながら線をクリックして移動させると簡単に図形の複製ができます。
この要領で、線を増やしていきます。
図形の底辺に重なるように線も必要ですのでご注意ください。
今回は図形を四つに分けるので、線を全部で5本引きます。
線の間隔は適当で大丈夫です。
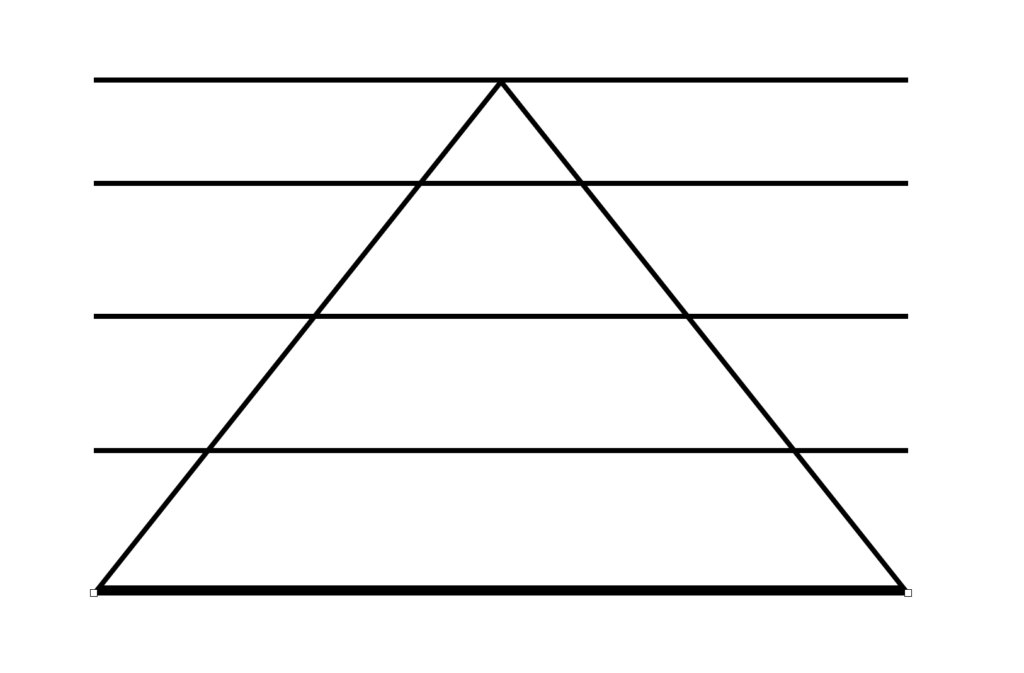
続いて引いた線の間隔を均等にしていきます。
MacBookのキーボードのシフトキー(⬆︎のマーク)を押しながら、引いた5本の線をクリックしてください。
すると5本の線全てを選択できるので、その状態でどれかの線上で右クリックを押します。
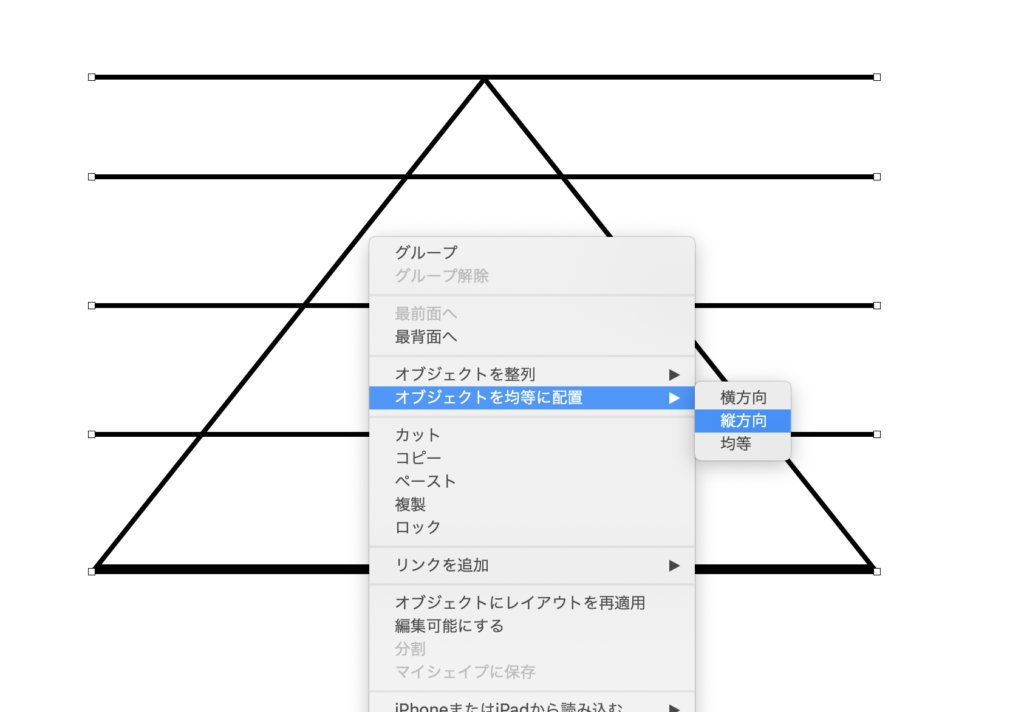
オブジェクトを均等に配置>縦方向 を選択してください。
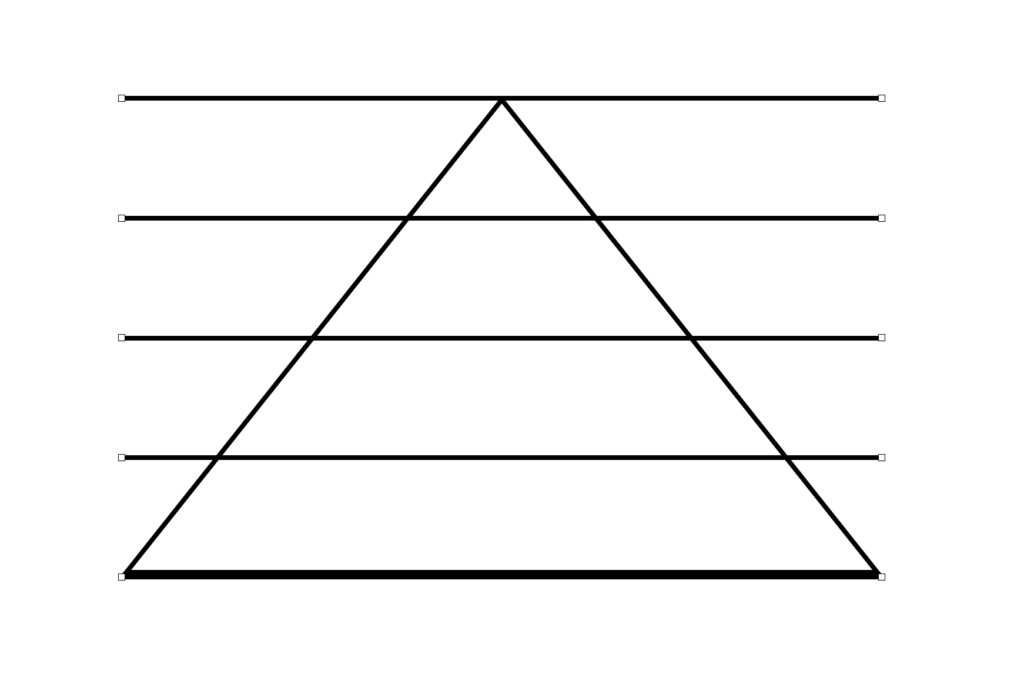
これで図形内の線が均等に引かれます。
続いて図形>基本>正方形 から正方形の図形を選択します。
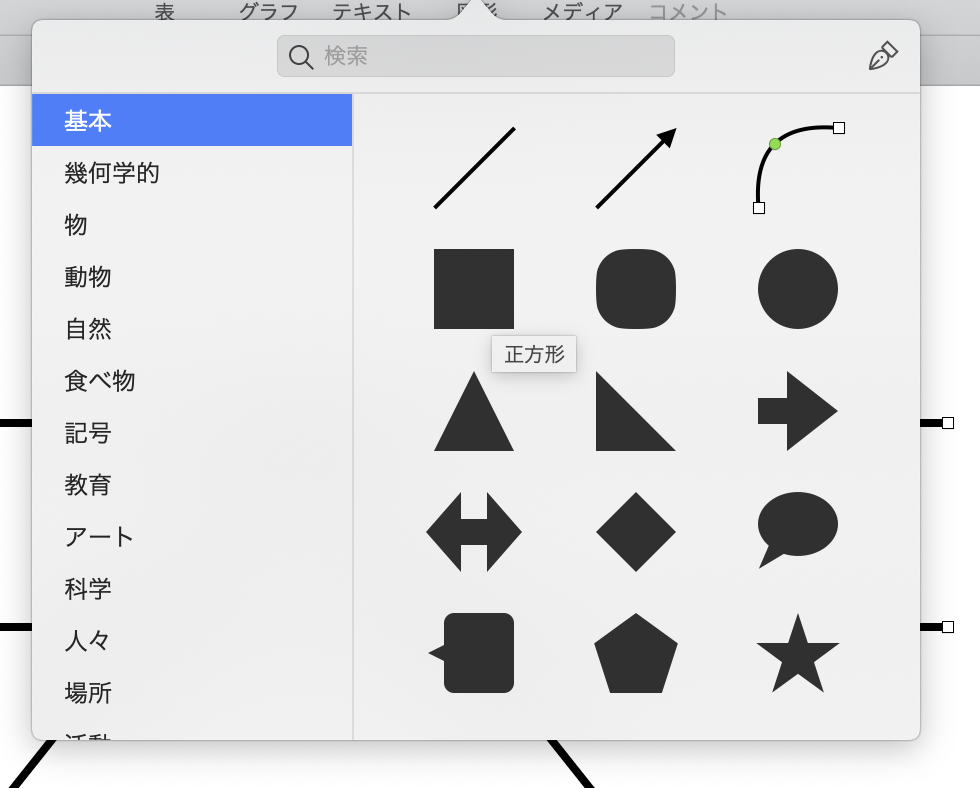
選択した正方形の図形を、先ほど引いた図形内の線に重なるように調整します。
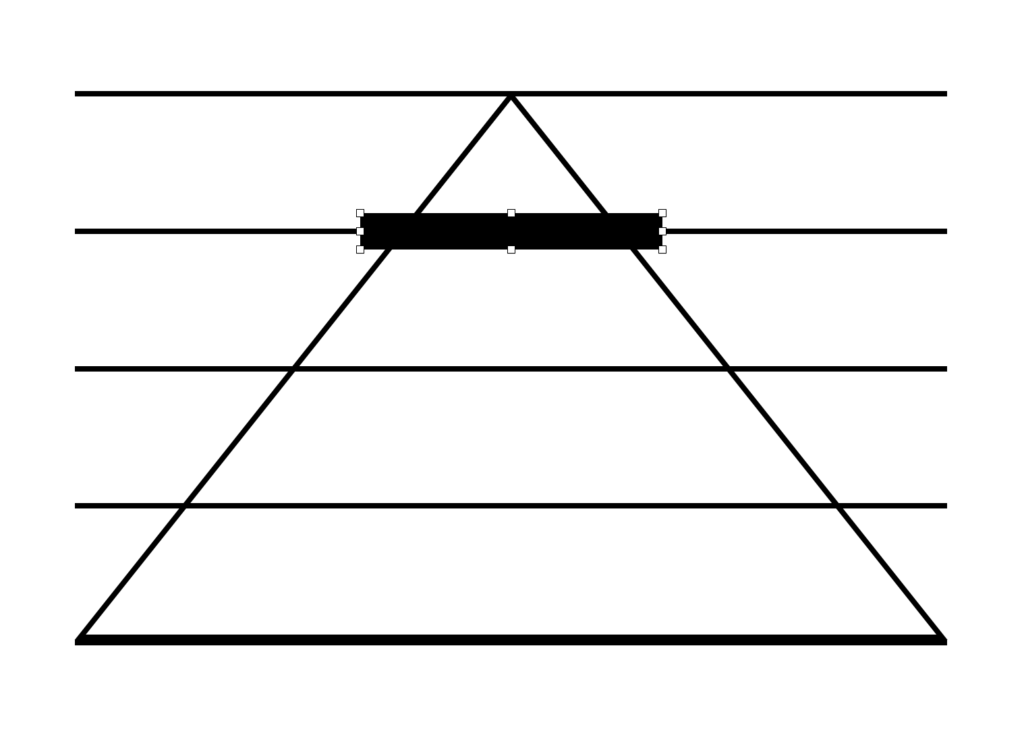
先ほどと同じ手順で、長方形の図形を複製します。
MacBookのキーボード内の optionキー を押しながら線をクリックして移動させると簡単に図形の複製ができます。
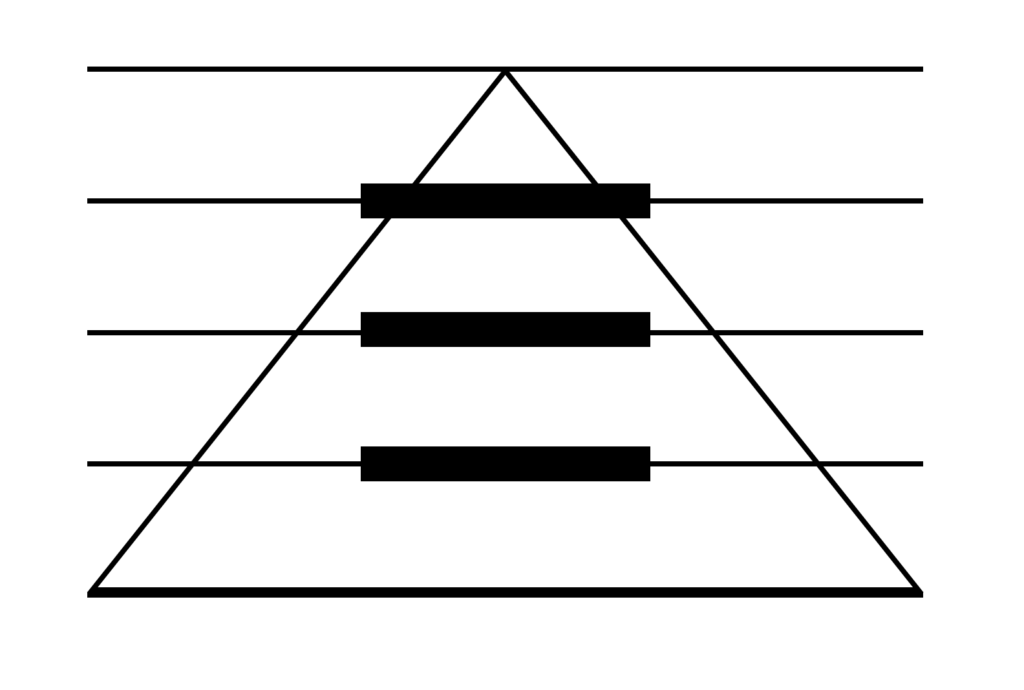
図形内に長方形を配置できたら、長さを図形からはみ出る程度まで伸ばしてください。
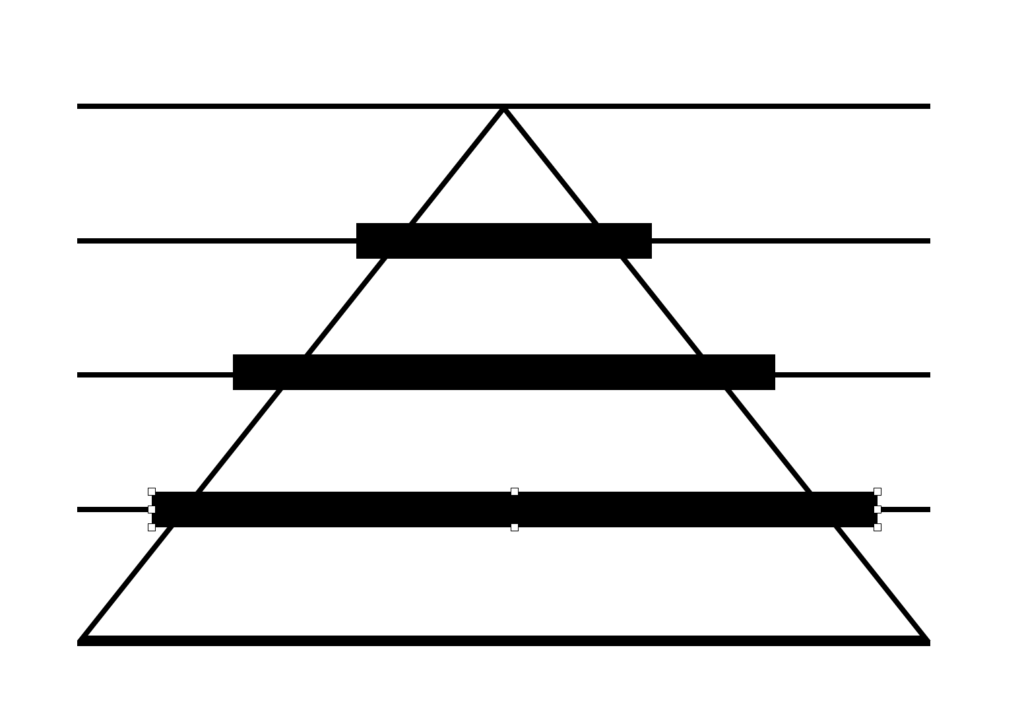
続いてこの長方形の図形を白色にします。
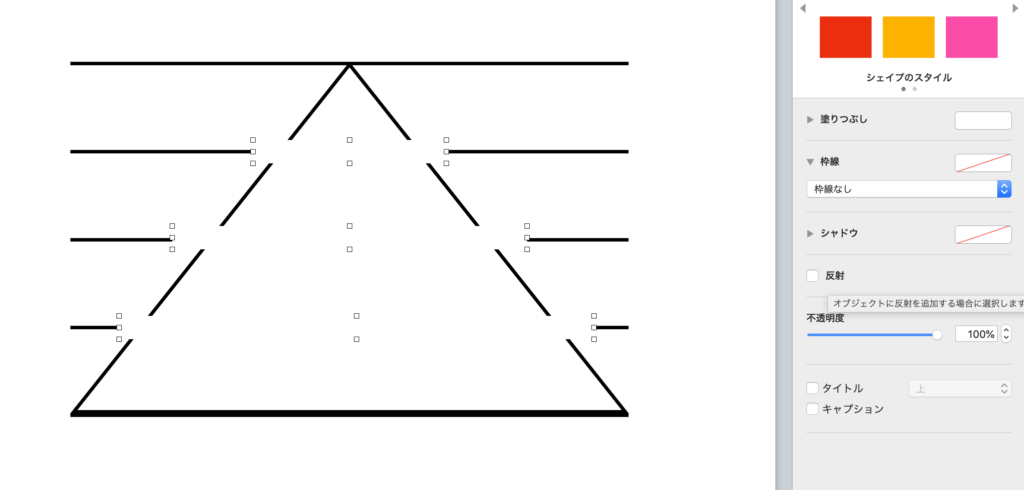
長方形が白色になったら、先ほどの容量で3つの長方形と、三角形を選択します。
MacBookのキーボードのシフトキー(⬆︎のマーク)を押しながら、3つの長方形と、三角形をクリックしてください。
このとき、線は洗濯しないようにしてください。
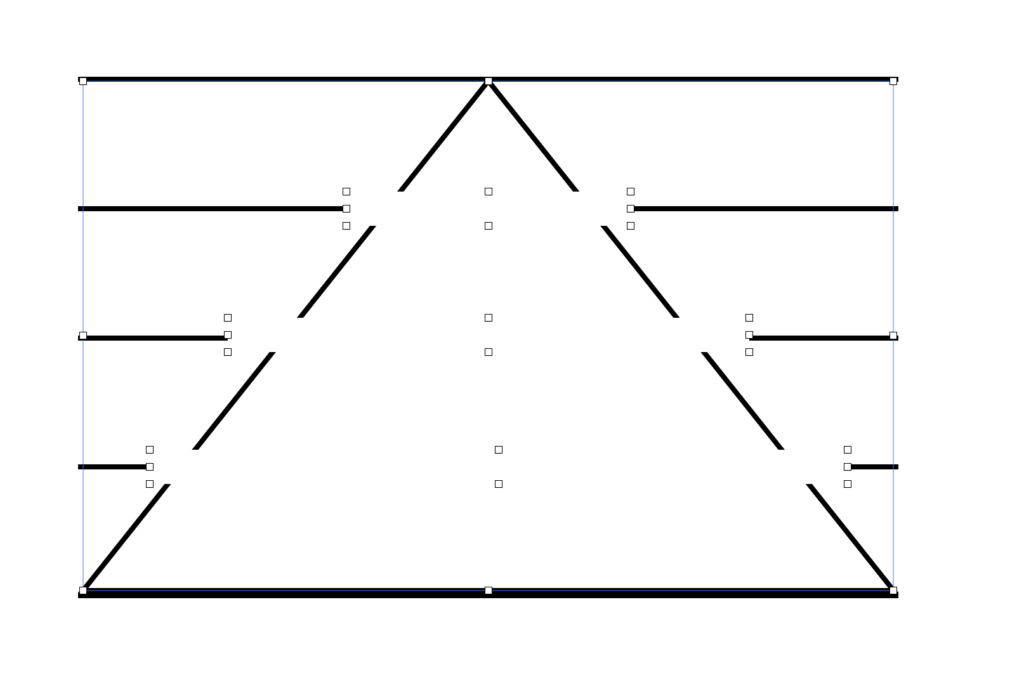
3つの長方形と、三角形を選択できたら、サイドバーの 配置>減算 を選択します。

減算を選択すると図形が以下のようになります。
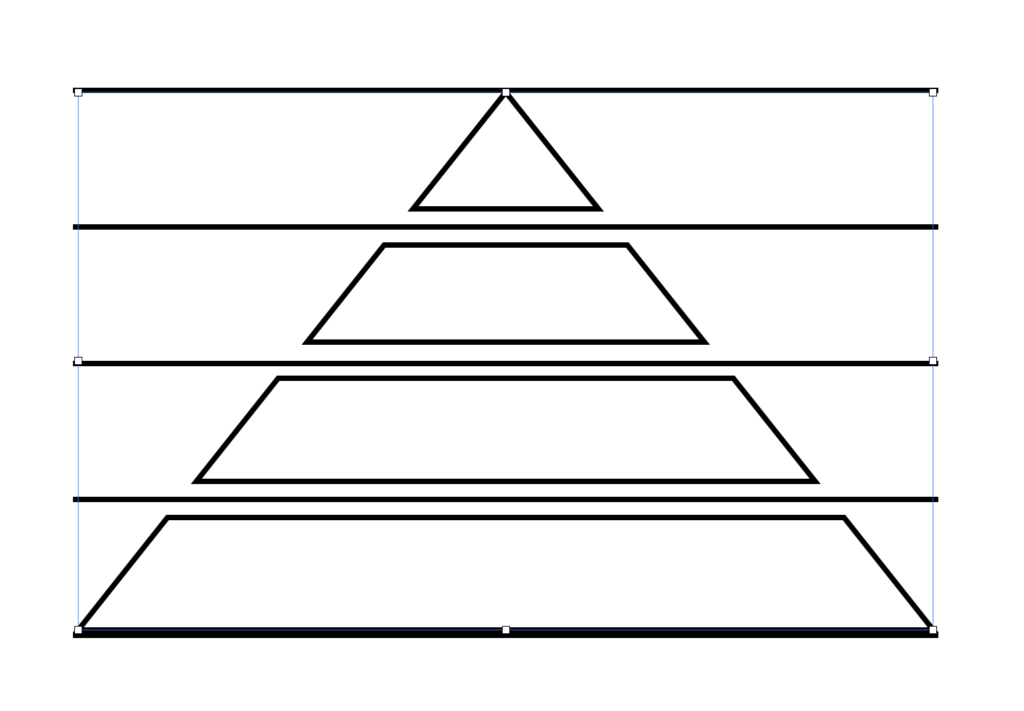
余分な線を消します。
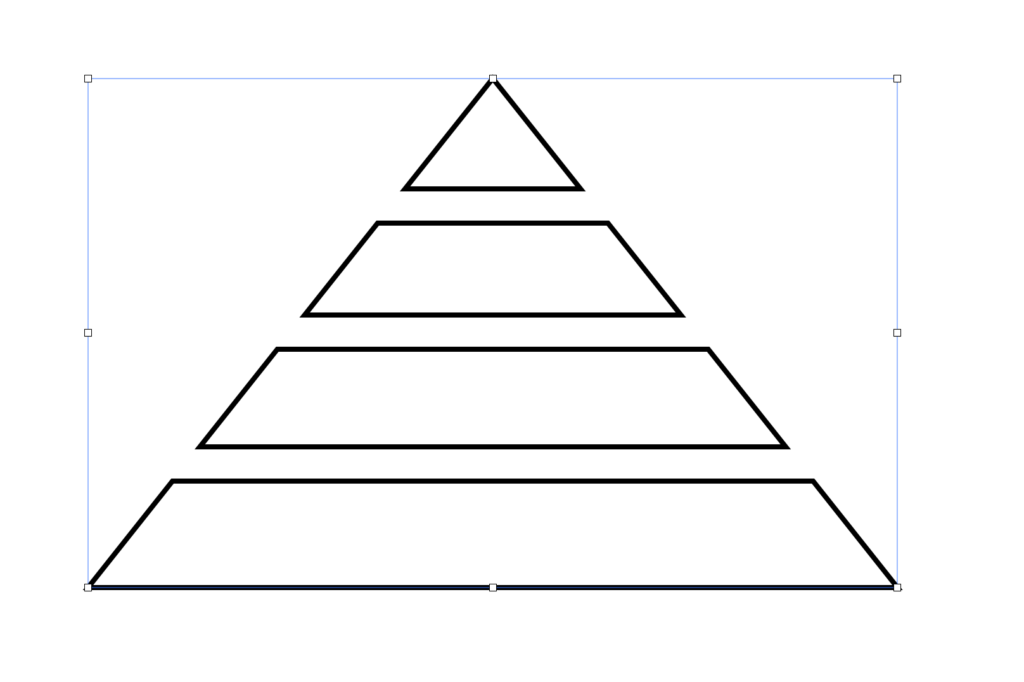
色を変えて、文字を挿入すれば完成です。
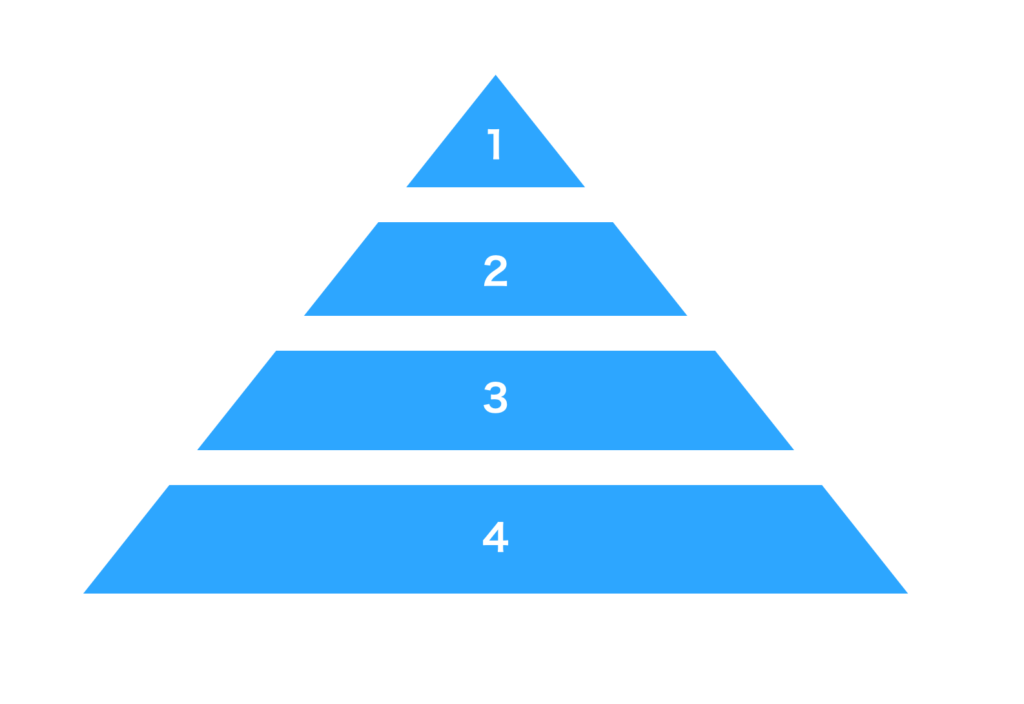
以上、MacBookのKeynoteで三角形の表「ピラミッドチャート」を作る方法を解説しました。
スライドや資料作成にぜひお役立てください。
MacBookでの作業を効率化させるには、コマンドキーが重要になってきます。
今回紹介した以下二つのコマンドキー
・MacBookのキーボード内の optionキー を押しながら線をクリックして移動させると簡単に図形の複製ができる。
・MacBookのキーボードのシフトキー(⬆︎のマーク)を押しながら、図形を選択すると同時選択できる。
これらは資料作成や図形作成でも多用することになるので覚えておくと便利です。
▼この他にもMacBookのKeynote関連の記事を作成しています。