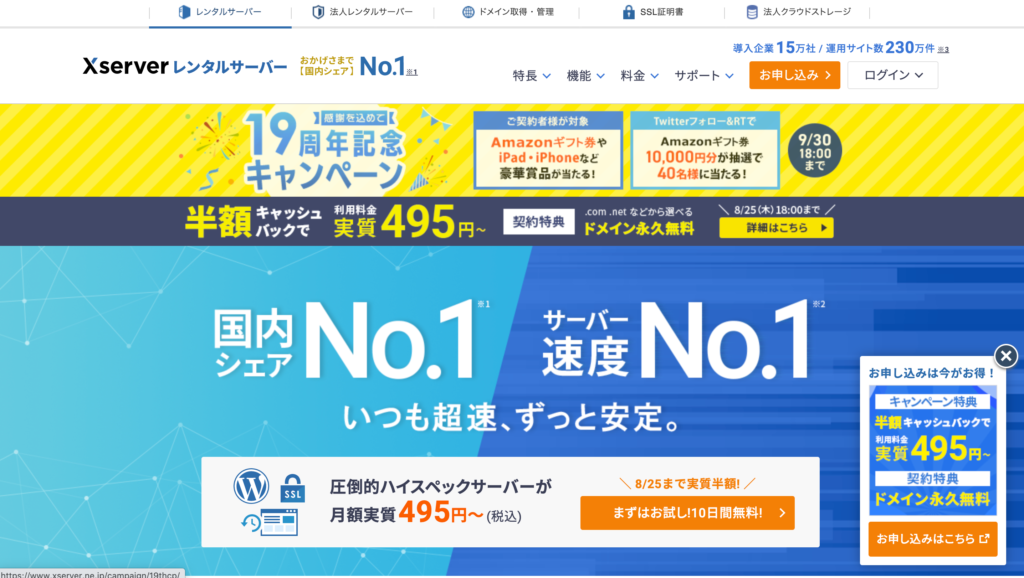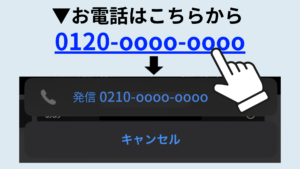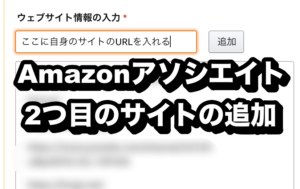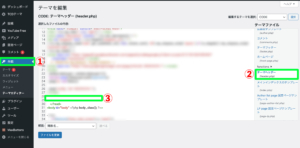こんにちは、てつです。
私はこれまでにWordPressでのブログやメディアを8個ほど作成し運営してきました。
北海道オンラインアジト(hcsjp.net)
オホツクネット(ohtl.net)
ポケシーマガジン(psha.jp)
etc…
本記事ではドメインとサーバーをレンタルして、個人のブログを始める方法を解説していきます。
実際に私がブログを開設した手順を全てお伝えしていきます。
一つずつ並行しながら作業してブログを作成してみてください。
WordPressブログを始める前に、基礎知識を確認
ブログを運営する上で、最低限必要になる知識を解説します。
ブログにはドメインとサーバーが必要になります。
費用は大体円くらいあれば1年ブログを運用できます。
今回はWordPressのブログの作り方を紹介します。
WordPressでブログを
ブログを作る手順は、大まかに分けて以下の6ステップです。
- レンタルサーバーの用意
- 独自ドメインの用意
- サーバーとドメインの紐付け
- サイトのSSL化
- WordPress初期設定
- ブログのデザインを整える
ひとつずつ解説していきます。
ブログの作り方1:レンタルサーバーの用意
ブログを開設する上で、ドメインとサーバーが必要になります。
当ブログでも採用している国内シェアNo.1の「エックスサーバー」を利用します。
トップページ右上のオレンジ色の お申し込み> を選択し、サーバー契約の申し込み画面へ移動します。
移動した以下の画面で、10日間無料お試し 新規お申し込み を選択します。
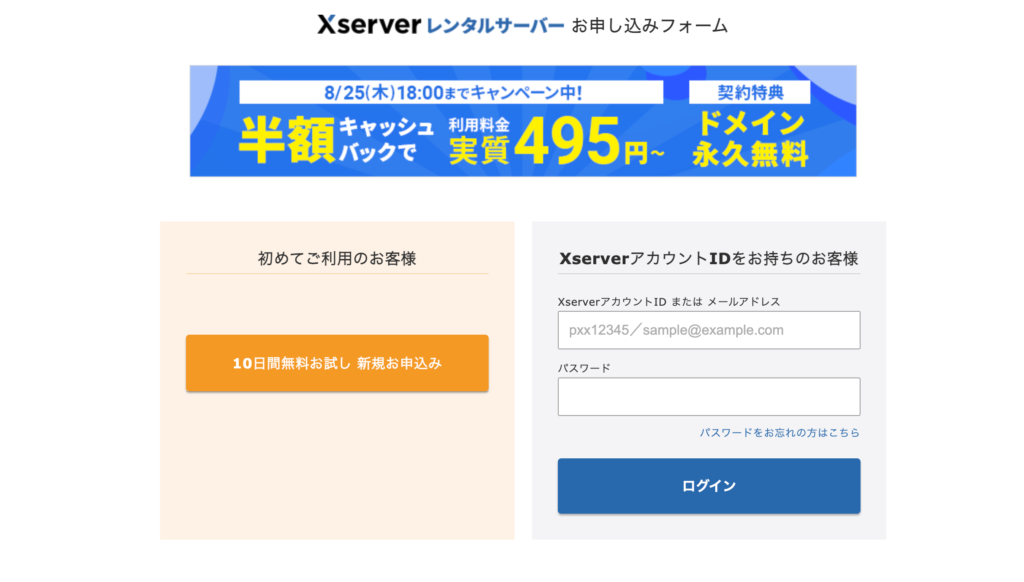
10日間無料お試し 新規お申し込み を選択すると以下の画面へ移動するので、お申し込み内容を入力していきます。
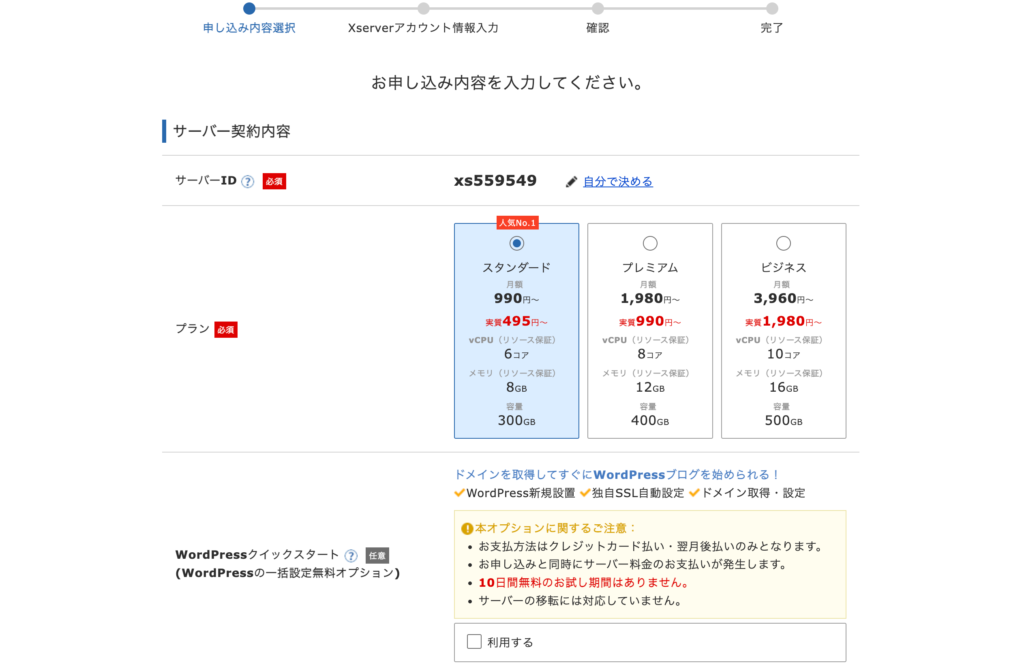
サーバーIDはそのままでOKです。
個人でブログを運営していく場合はのプランは「スタンダード」で十分です。
Word Pressのクイックスタートは利用しません。(✔︎Word Pressの設置、✔︎独自SSL設定、✔︎ドメイン取得と設置に関しては本記事でしっかり解説していきます。)
「スタンダード」のプランを選択して、Xserverアカウントの登録へ進む を選択して次に進みます。
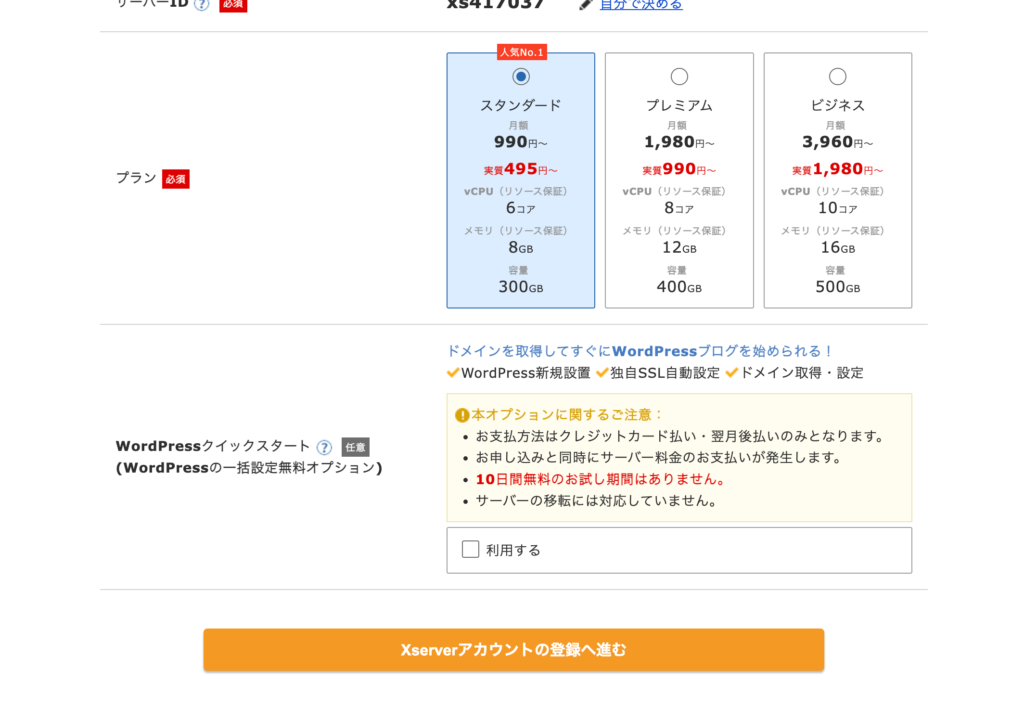
アカウント登録画面では個人情報を登録していきます。どれも必須項目ですので、しっかりと埋めていきましょう。
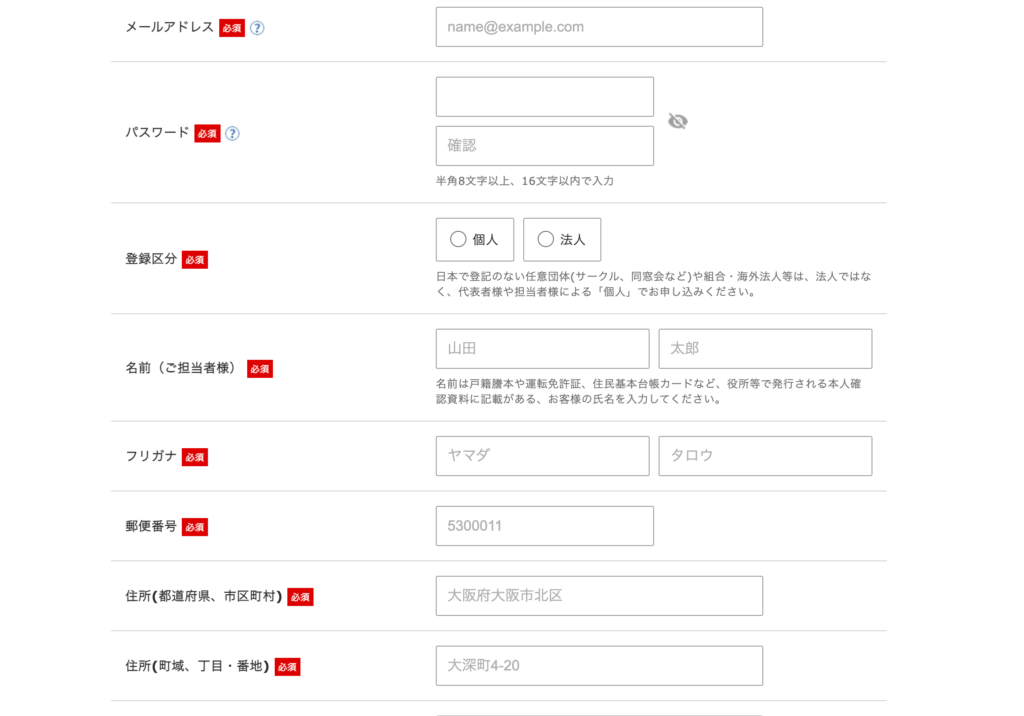
全ての内容を入力し終わったら、「利用規約と個人情報の取り扱いについて」に同意をして 次に進む を選択します。
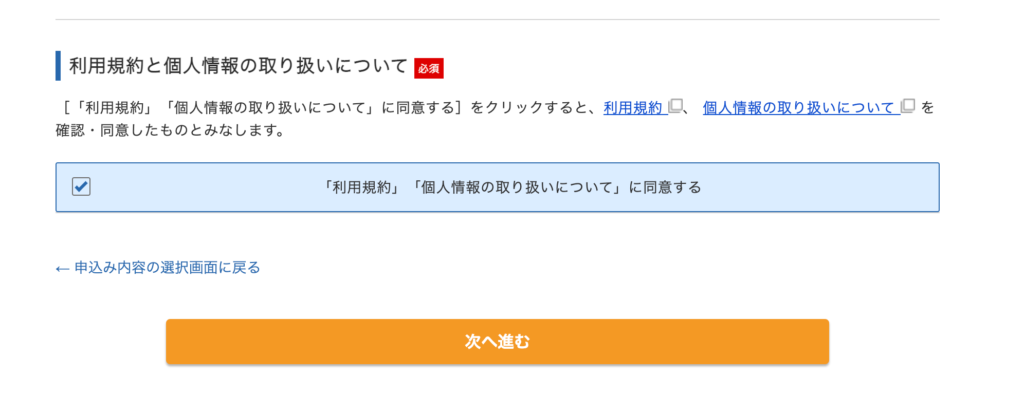
登録したメールアドレスに確認コードが送られるので、確認コードを入力します。
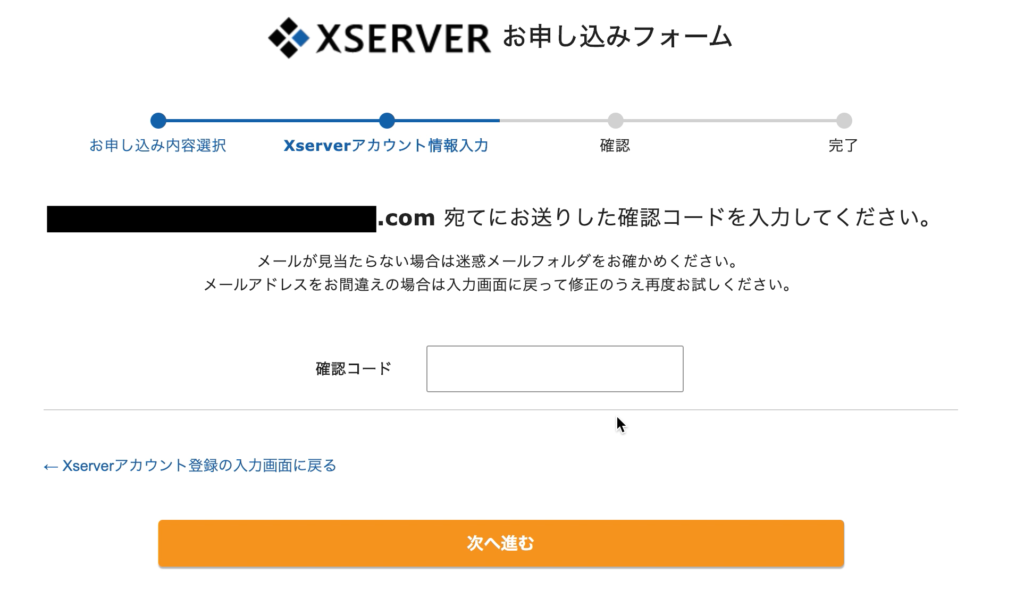
続いてSMS・電話認証をします。
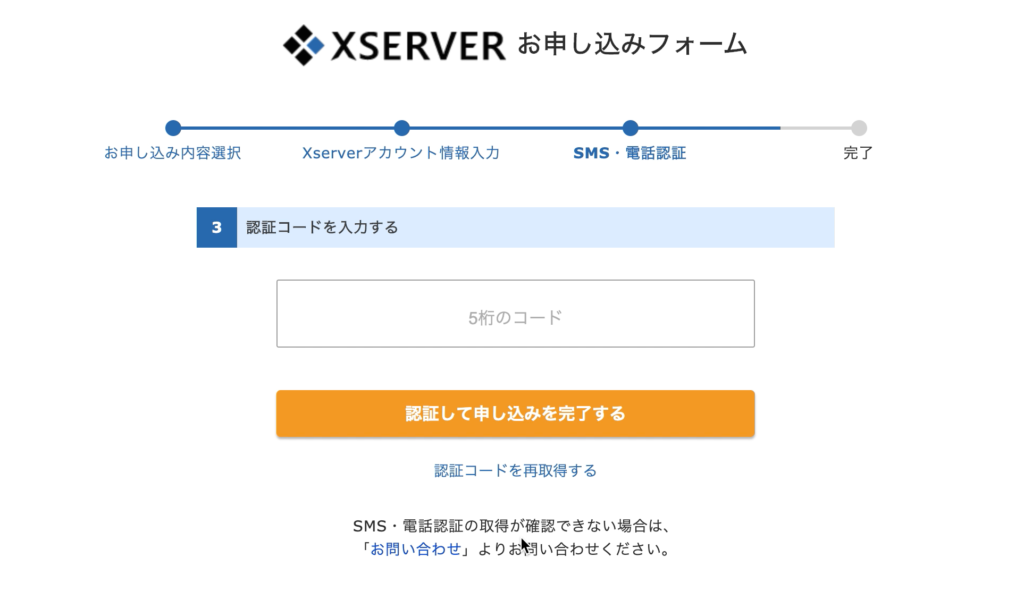
SMS・電話認証が完了すると、お申し込みが完了します。
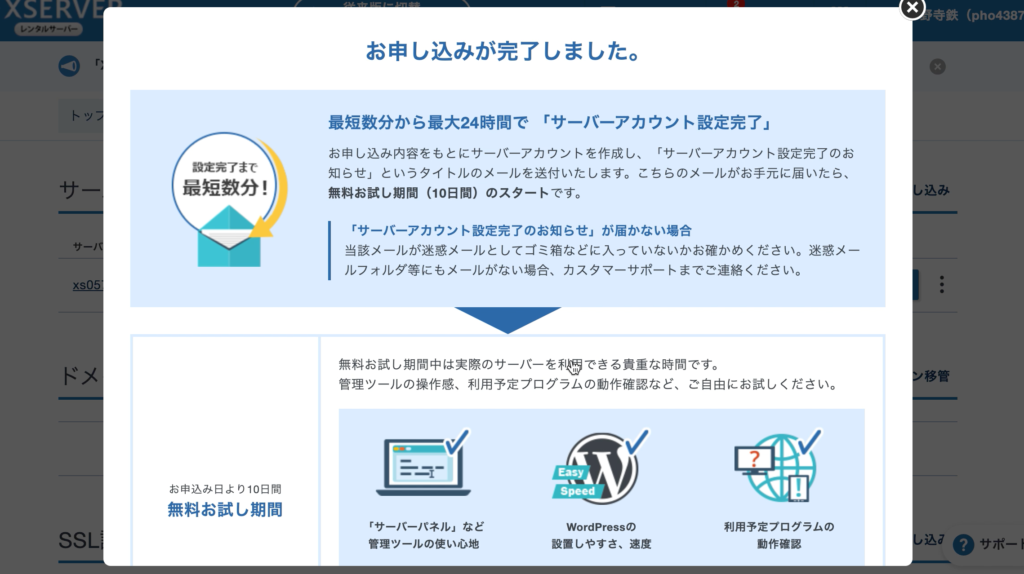
申し込みが完了したら、エックスサーバーのサーバーパネルより支払いを行います。
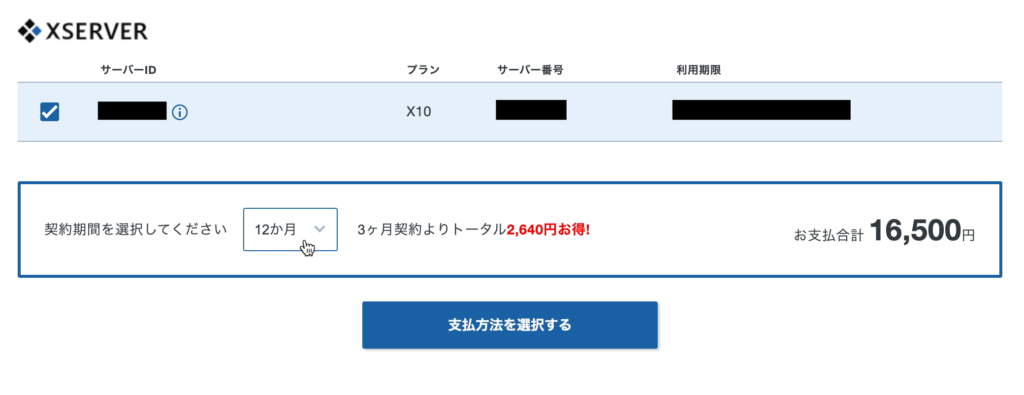
サーバーのレンタル料金の支払いが完了すれば、サーバーのレンタルが完了です。
サーバーのレンタルは12ヶ月分支払いが安くて手間も少ないのでおすすめです。
ブログの作り方2:独自ドメインを取得する
サーバーの契約が完了したら、続いて独自ドメインを取得していきます。
続いて、独自ドメインを取得していきます。
ドメインとは、ウェブサイトのURL「https://tetsublog.jp」の「tetsublog.jp」の部分です。
先ほども言ったように、今回はサイト売却を見込んでサイトを作成するためエックスサーバーでもらえるドメインではなく、新しく独自ドメインを取得していきます。
今回は安くドメインを契約できる「お名前ドットコム」で独自ドメインを取得していきます。
まずは お名前.com へ移動します。
検索窓に、自身で取得したいドメイン名を記入します。
ドメインは後で変更できないので慎重に決めましょう。
自分の作成するブログやサイトのジャンルや発信する内容に関係のあるドメインが好ましいです。
ドメインは、SNSでブログ記事を見つけた読者や、URLを教えた人などが最初に目にするものです。言ってみればブログの入り口になるもので、覚えやすく、そしてわかりやすい名前をつけることが非常に大切です。
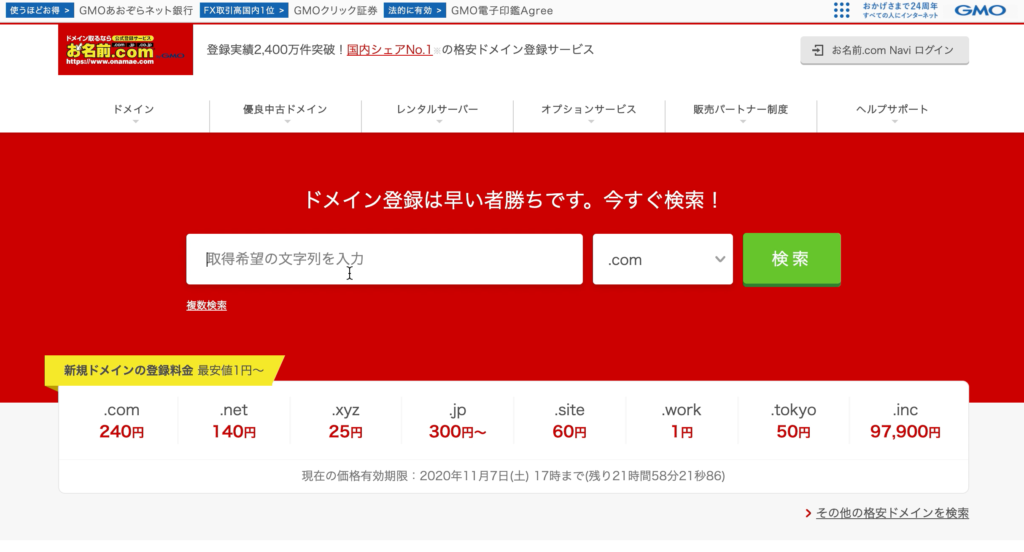
お名前ドットコムの検索窓で取得したいドメインの文字列を検索すると、以下のようにドメインの候補が出てきます。
ドメイン名はあまり長すぎない方が好ましいです。おすすめは英語4文字です。
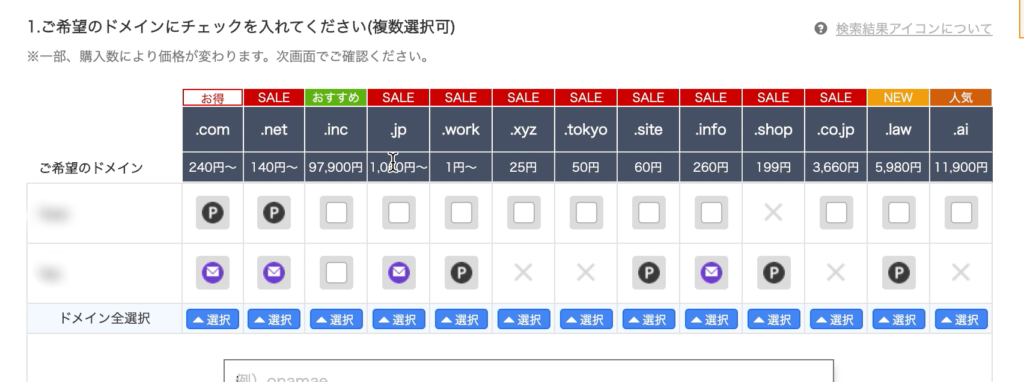
基本的に「.com」「.net」「.jp」などが利用されます。
「.com」が無難ですが、「.net」でも「.jp」でもさほど変わりはありません。
安すぎるドメインだと2年目から値段が急激に上がる場合などがあるので、上の3つの中から選べば間違い無いです。
ドメインを選択し、料金確認へ進みます。
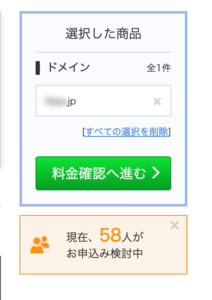
手順に沿って支払いを完了させます。
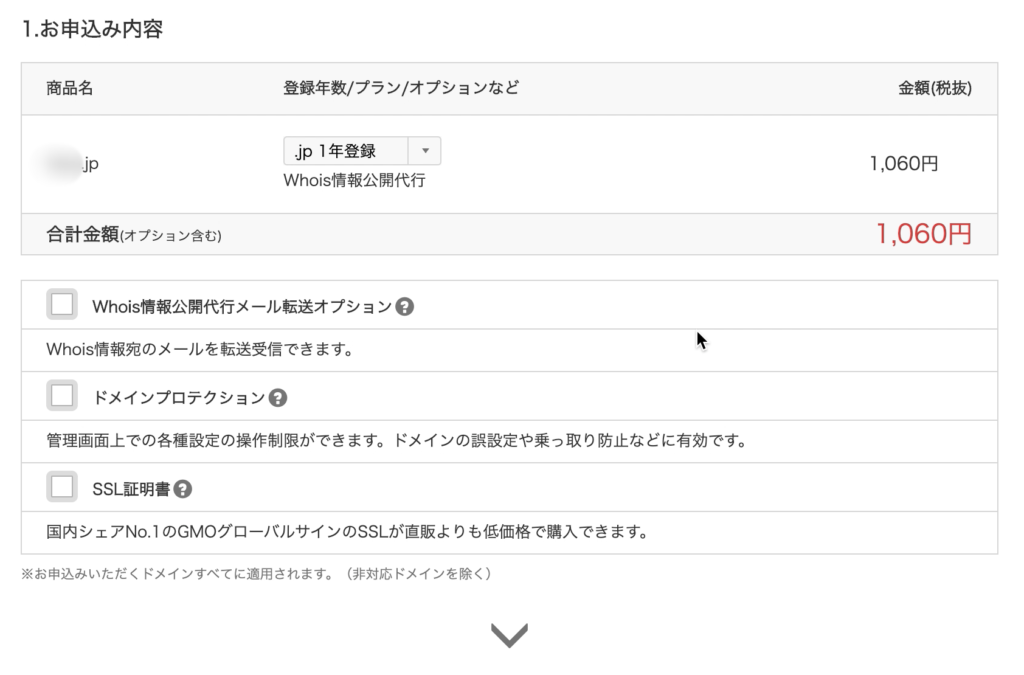
個人情報などを記入していきます。
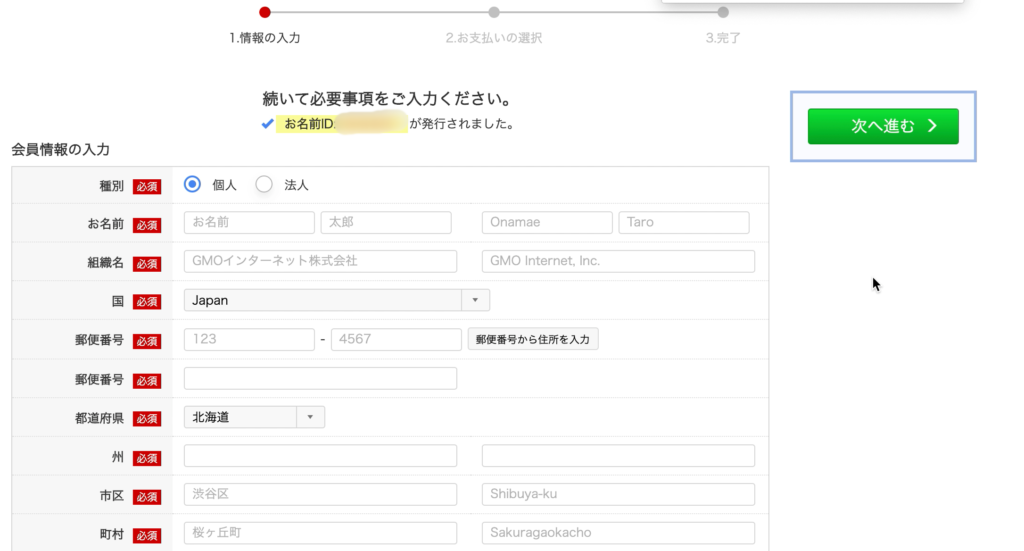
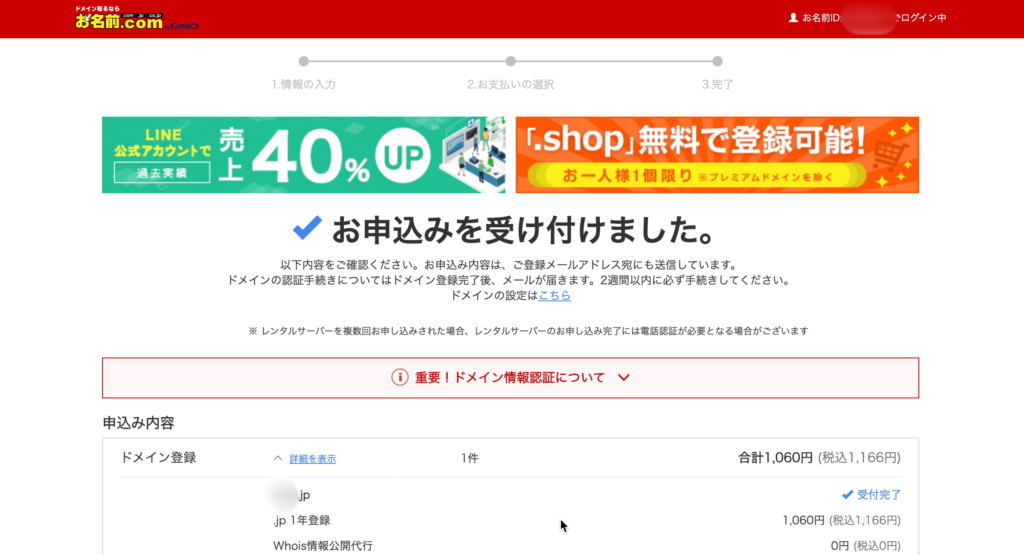
これでドメインの取得も完了しました。
ブログの作り方3:サーバーとドメインを紐付ける
ドメインを取得したら、先ほど契約したサーバーとドメインを紐付けていきます。
まずはエックスサーバーのサーバーパネルページへ行き、「ドメイン設定」へ移動します。
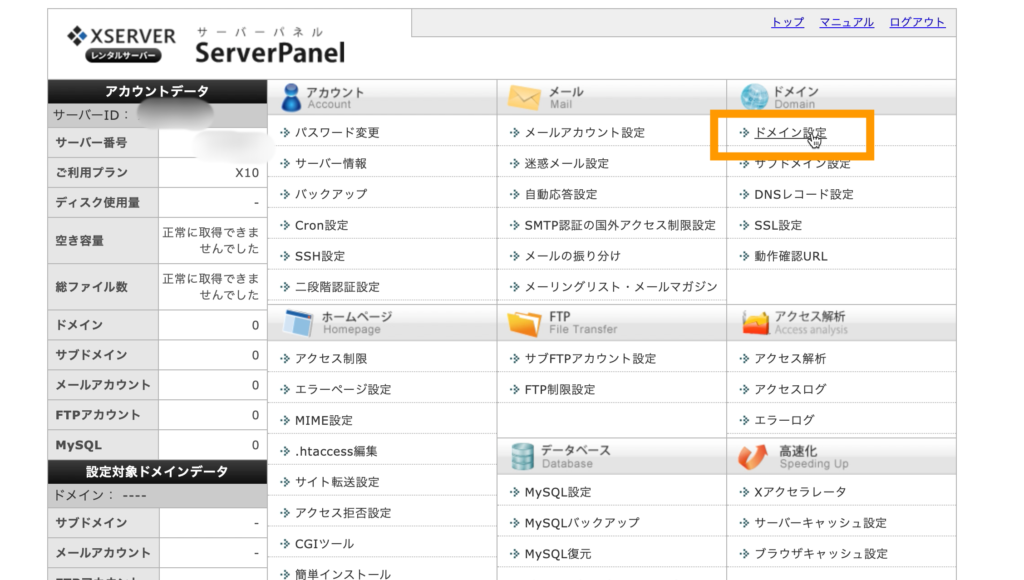
先ほど「お名前ドットコム」で取得した独自ドメインをエックスサーバーに追加します。
ドメイン設定追加を選択し、先ほど取得したドメイン名を追加します。
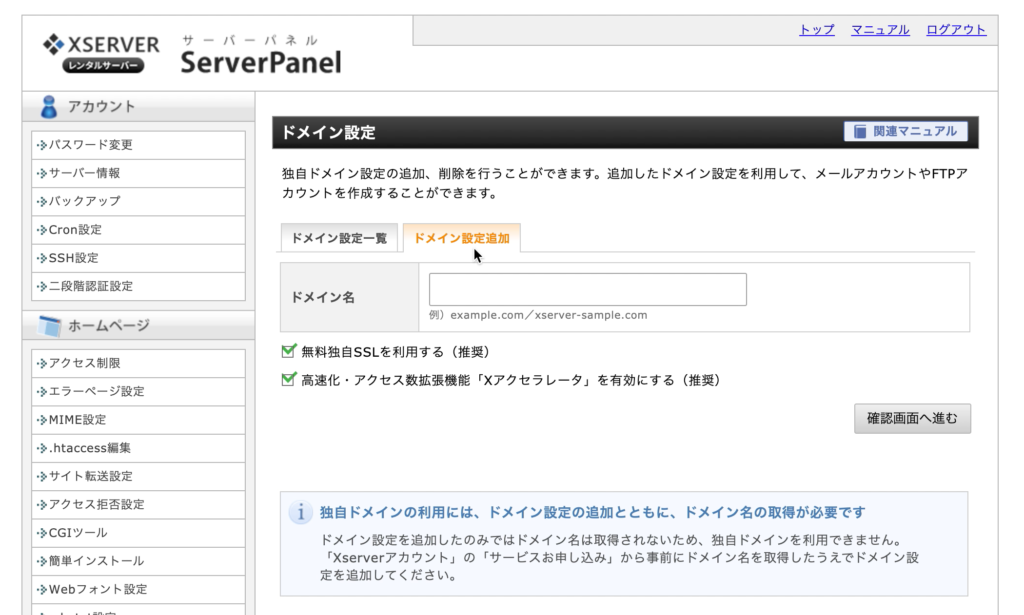
エックスサーバーにドメインが追加されたら、
「サーバー情報」へ移動し、
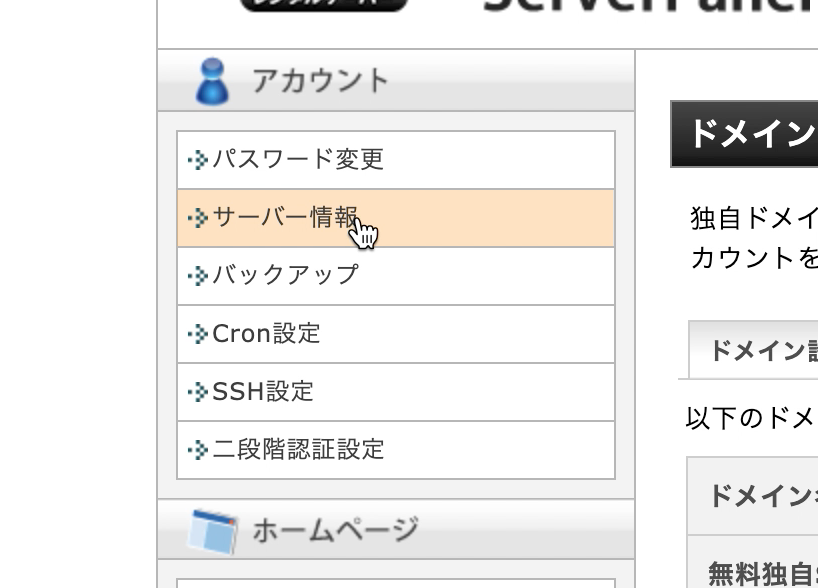
「ネームサーバー」の1から5をコピーします。
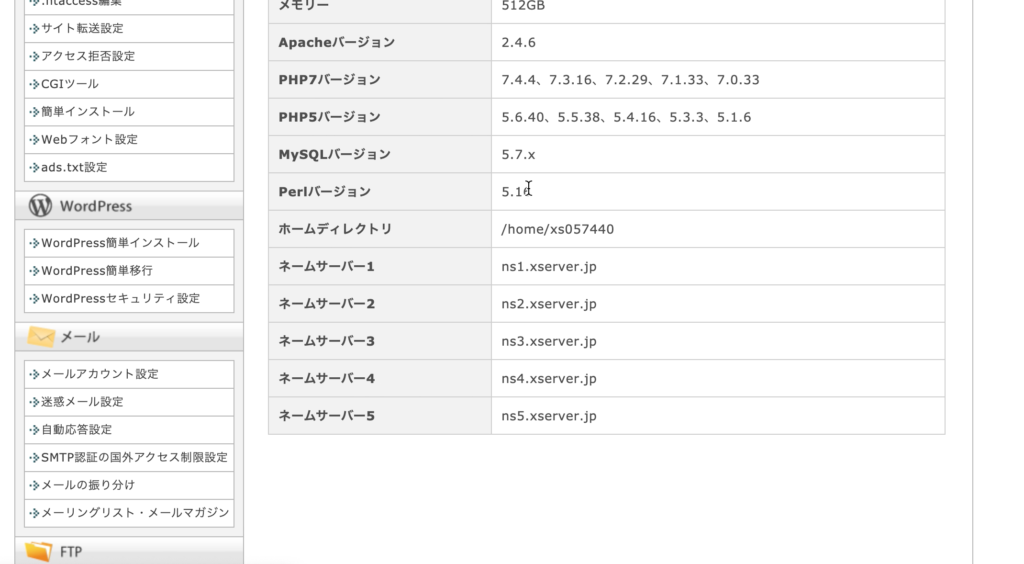
エックスサーバー上のこの5つのサーバー名を、お名前ドットコムでドメインに紐付けて行きます。
お名前ドットコムに移動し、ドメイン>ネームサーバー その他 を選択します。
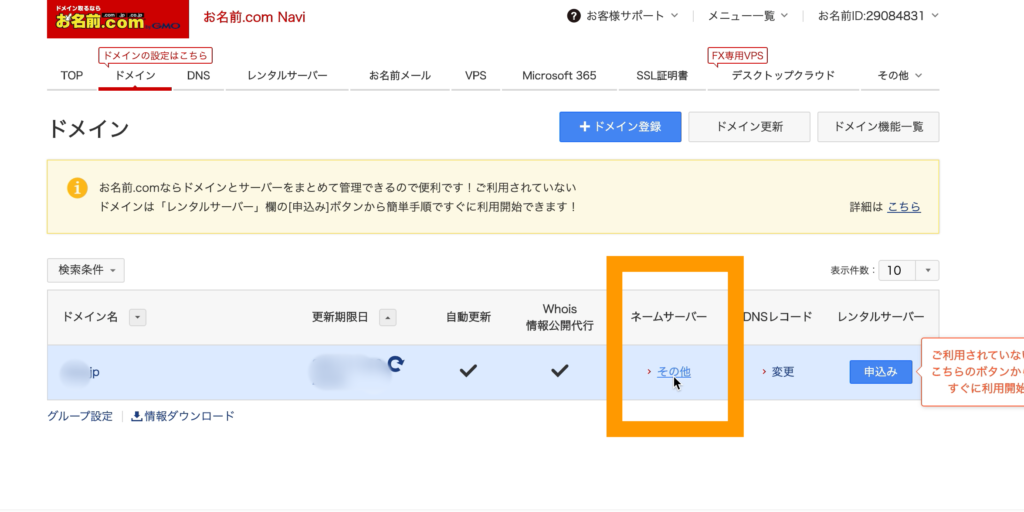
ネームサーバーのその他から「その他のネームサーバーを使う」を選択し、先ほどコピーした5つのサーバー名を記入して行きます。
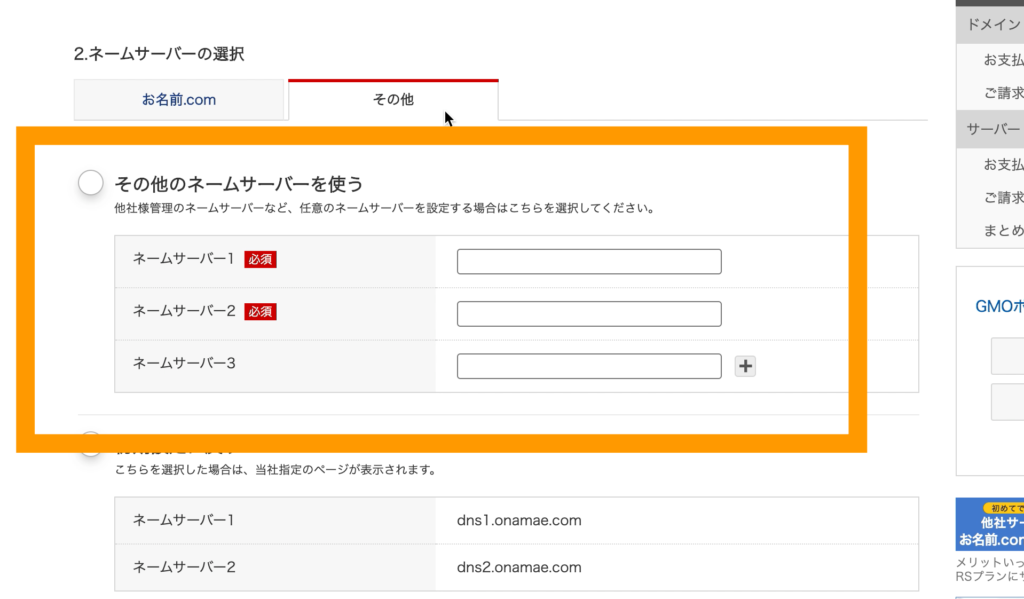
記入が完了したら、サーバーとドメインの紐付けが完了します。
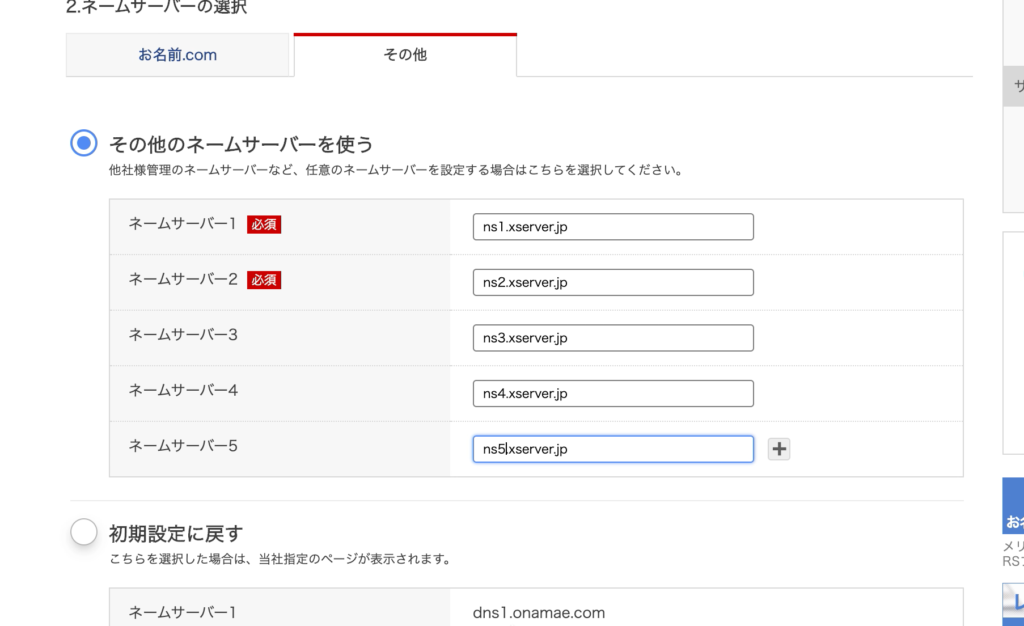
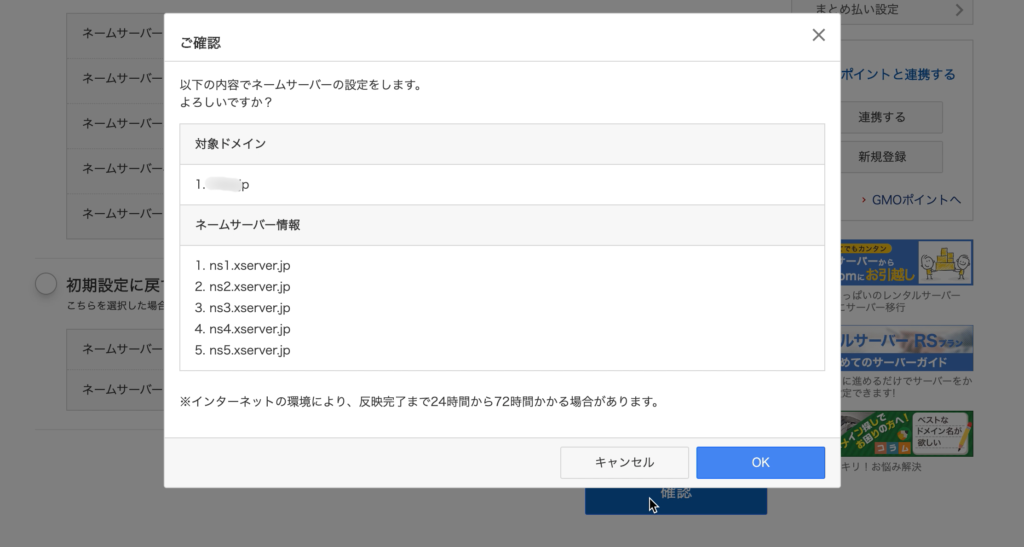
これでドメインとサーバーの紐付けが完了しました。
ブログの作り方4:WordPressのインストール
最後にWordPressをインストールします。
エックスサーバーのサーバーパネルの「WordPress簡単インストール」を選択します。
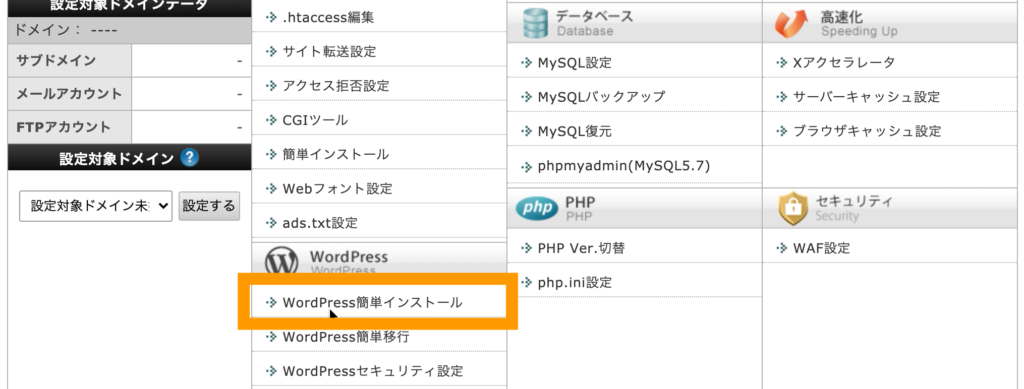
ドメイン選択画面に移動するので、先ほど追加したドメインを選択します。
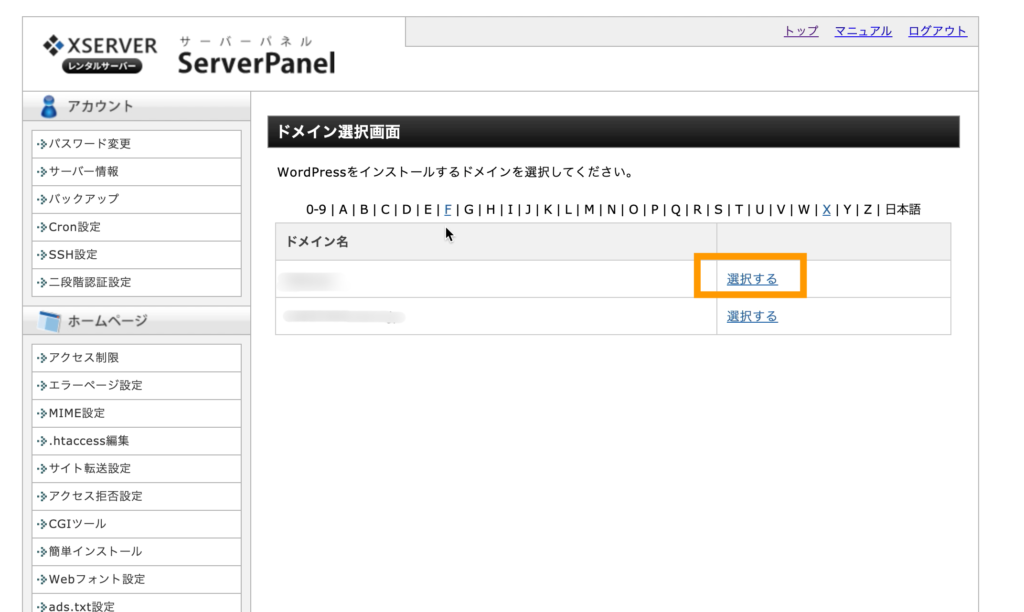
WordPress簡単インストールの画面にブログ名、ユーザー名、パスワード、メールアドレスを記入します。
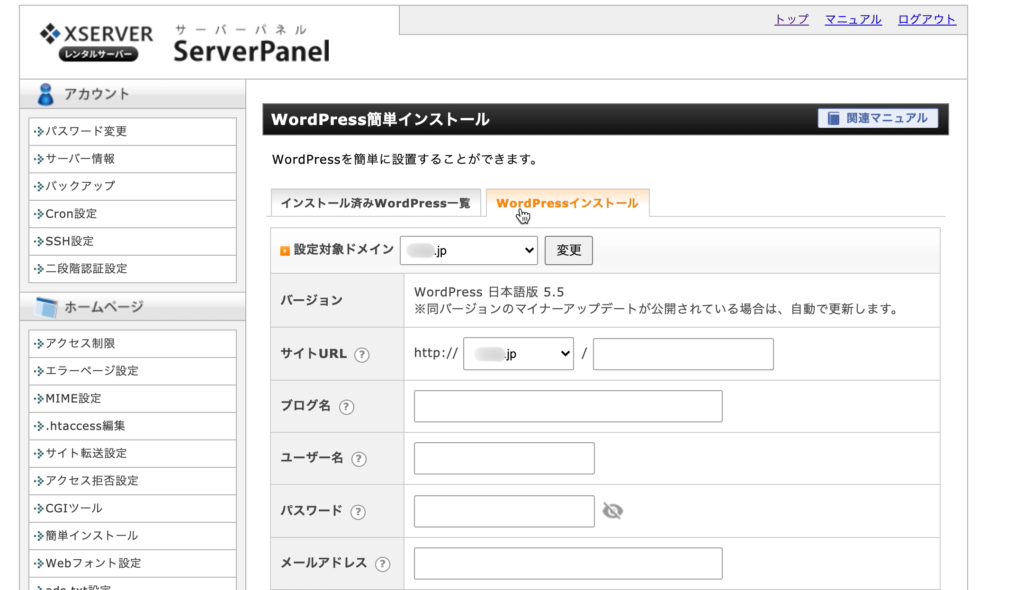
記入できたらWorsPressのインストールを行います。
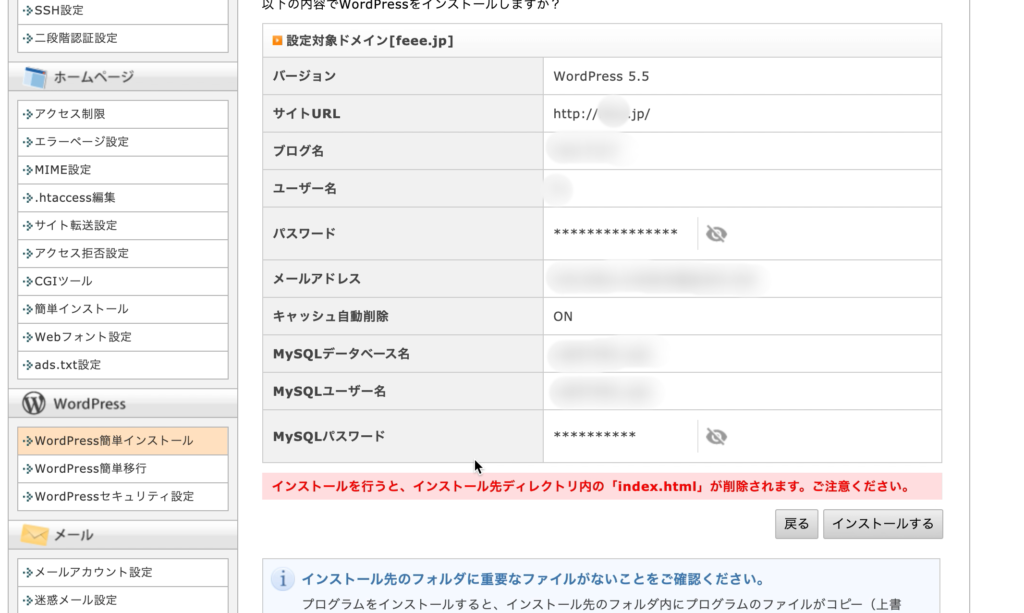
これでワードプレスのインストールが完了しました。
サーバーとドメインの紐付けは1〜2日営業日以上かかる場合があります。
無事に反映されると、取得したドメインのページが以下のような画面になります。
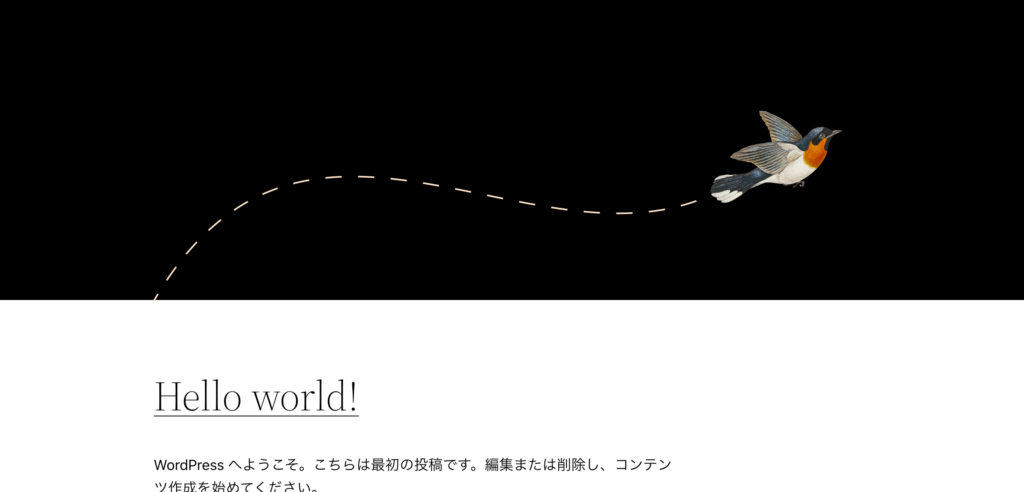
おめでとうございます!これでWordPressブログ開設が完了です。
ブログの作り方5:サイトのSSL化
サーバーとドメインを取得した後はサイトのSSL化を行っていきます。
サイトのSSL化はエックスサーバーの設定画面で行います。
WordPressブログ開設が完了したら、サイトのSSL化をしていきます。
SSL化をしないと、フリーWi-Fiなどで通信を行った際にパスワードやクレカ情報を抜き取られる危険性があります。
SSL化の手順は非常に簡単なので以下手順に従って完了させてください。
まずはエックスサーバーのサーバー管理画面に移動します。
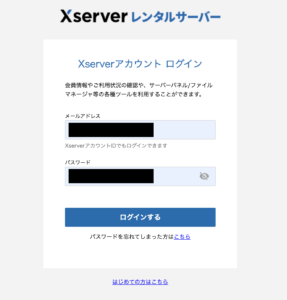
サーバーパネルに移動し、ドメイン内の「SSL設定」を選択します。
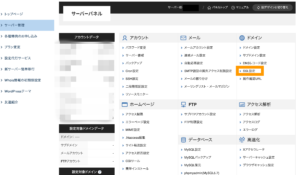
SSL化したいドメインを選択し、SSL設定画面の「独自SSL設定追加」タブから、「確認画面へ進む」を選択します。
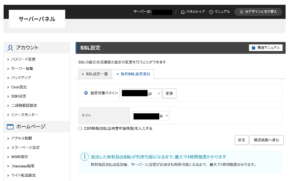
確認画面で設定対象ドメインに間違いないことを確認し、「追加する」を選択します。
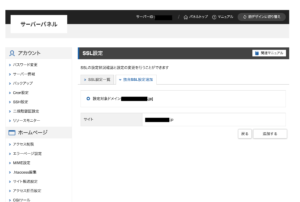
完了メッセージが表示されればSSL設定完了です。
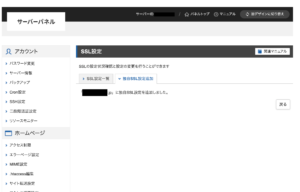
最後にワードプレスの編集画面に移動して、設定>一般設定 より
初期状態で「http」という文字列を→「https」に変更すれば完了です。
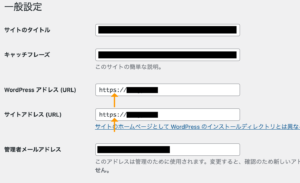
ブログの作り方6:ワードプレスの初期設定を行う
サーバーが反映され、以下のような画面になったら、ワードプレスの初期設定を進めていきます。
ブログが完成したら続いてWordPressの初期設定を行っていきます。
WordPressの初期設定では、ブログの細かな設定などの中身に部分とデザインなどの外見の編集を行います。
多くのブログ初心者の方が、サーバーとドメインの契約で満足してしまい、ブログの作成を後回しにした結果、結局ブログから離れていくというパターンがあるので、ワードプレスの初期設定はさっさと終わらせてしまいましょう。
WordPressの初期設定では、以下の作業をして行きます。
- 一般設定:サイト名などの基本設定
- 表示設定:トップページに表示するコンテンツなどの設定
- ディスカッション設定:コメントなどに関する設定
- メディア設定:画像サイズに関する設定
- パーマリンク設定:記事URLに関する設定
- プライバシーポリシー:個人情報保護に関する考え方などについてのページ作成
一般設定
一般設定では、サイトタイトルなどの基本的な設定を行っていきます。
ワードプレスの管理画面から「一般設定」を選択します。
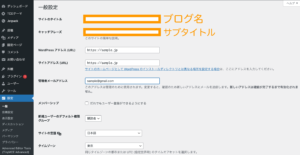
「サイトのタイトル」は、あなたのブログ名、Webサイトの名前です。
ここで設定したサイトタイトルは、Webサイトをブラウザで閲覧したときに各ページの一番上に表示され、あなたのブログメディアを象徴する名前になります。
ユーザーに興味をもってもらうためには、よく考えてサイトタイトルを決めることが大切です。
そのブログメディア、Webサイトにはどんな情報が書かれているのか? 誰に向けて書かれたものなのか? 何の役に立つのか? などが伝わるように、端的にわかりやすいサイトタイトルにしましょう。
また、記憶に残りやすいオリジナリティのあるサイト名にすることも大切です。
覚えやすいブログ名にすると、一度サイトに訪れた人がサイト名や運営者名などの固有名詞で検索する「指名検索」をしてくれやすくなります。
逆に、キーワードを意識しすぎて特徴のないサイトタイトルになってしまったり、キーワードを大量に盛り込みすぎて長く不自然な日本語になってしまわないように気をつけてください。
ブログ名、サイト名は4文字のひらがな(またはカタカナ)をおすすめします。これには日本人にとって語呂がよく覚えやすいため、ユーザーの記憶に残りやすいという理由があります。
表示設定
表示設定ではトップページに表示するコンテンツなどの設定を行います。
表示設定で重要なのは、「1ページに表示する最大投稿数」です。
これは、トップページに表示される投稿一覧の表示件数を表しています。
初期状態では「10」が設定されているため、最新のものから10記事ずつ表示されます。
数字を大きくすれば一度にたくさんの記事を見てもらえるようになりますが、そのぶん表示速度が遅くなります。
いくつに設定するのが適切かはWebサイトごとに違うので、ひとまず初期状態のまま使いはじめてみるのもよいでしょう。
ブログメディアのデザインを完成させた後に調節していけば問題ありません。
ディスカッション設定
ディスカッション設定ではコメントなどに関する設定を行います。
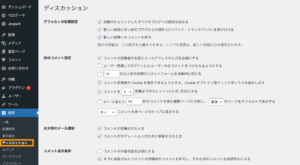
コメントを受け付けたくない場合は、「デフォルトの投稿設定」内の「新しい投稿へのコメントを許可」をオフにしておきましょう。
個別に指定した投稿にのみコメント入力欄が表示されるようになります。
積極的にコメントを受け付ける場合は、「他のコメント設定」内にある「コメントの投稿者の名前とメールアドレスの入力を必須にする」をオフにすると、記事に無記名でコメントできるようになるので、入力のハードルを下げることができます。
入力のハードルが下がるので、迷惑コメントに対応する手間が増えることも考えられるので注意が必要です。
「自分宛のメール通知」は、WordPressからコメントについてのお知らせメールを受け取るための設定です。
コメントが入力されたときのほか、「モデレーション」が必要になった場合にもメールで通知してもらえます。
モデレーションとは、迷惑コメントが自動的に表示されてしまわないように、特定の内容を含むコメントを管理者が承認するまで保留状態にする仕組みのことです。
また、「コメント表示条件」の「コメントの手動承認を必須にする」をオンにして、すべてのコメントを承認制にすることも可能です。
「アバターの表示」では、コメントを投稿したユーザーや管理者のプロフィール画像をどのように表示するかを指定できます。
プロフィール画像そのものは、「Gravatar」というWordPressの関連サービスから登録する仕組みになっています。
基本的には、初期状態のままでも問題ないです。
メディア設定:画像サイズに関する設定
メディア設定では、画像サイズに関する設定をおこなっていきます。
画像サイズは基本的に初期状態のままで問題ないです。
パーマリンク設定:記事URLに関する設定
パーマリンク設定では、記事のURLに関する設定を行います。
パーマリンクとは、記事を投稿した際に記事毎に付与されるURLのことです。
「パーマリンク設定」では、パーマリンクの表示パターンを指定できます。
WordPressをインストールしたら必ずチェックしておきたい、重要な設定項目です。
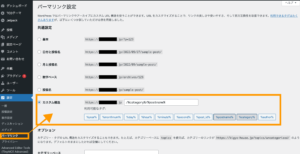
パーマリンク設定のおすすめは、最下部のカスタム設定から以下の文字列にすることです。
https://domeinnmame.jp/%category%/%postname%カテゴリー名と自身で作成したリンクが適用されます。
パーマリンクは英数字でつけます。日本語でもパーマリンクは作れますが、記事のURLを教習した際などに日本語が
日本語パーマリンクの記事をエンコード(データを別の形式に変換)した場合、以下のような意味不明な記号になることがあります。
例えば、日本語を使った以下ようなパーマリンクでは、
https://sample.com/おすすめ/本/
↓
このような形に表記されます。
(ブラウザのアドレスバーに入力するときは日本語で表示されますが、SNSなどでシェアする際に「おすすめ」や「本」といった日本語が自動で変換されてしまいます。)
リンク先がこのような意味不明で長い文字列だと、ユーザーに「怪しいサイトなのでは?」と思われるだけでなく、Twitterなどの文字数制限があるSNSではURLが貼りきれないこともあります。
パーマリンクは必ず英数字でつけましょう。
プライバシーポリシー
プライバシーポリシーでは、個人情報保護に関する考え方などについてのページ作成
これらは、記事を投稿する際に選べる画像サイズに対応しています。
基本的には、初期状態のままで問題ないです。
以上でワードプレスの初期設定が完了しました。
ブログの作り方7:ブログのデザインを整える
ワードプレスで作るブログには、デザインのテンプレートのようなものがあり、それを導入するだけでプロレベルの完成度の高いブログメディアを作ることができます。
自分のイメージに近いテーマを選ぶことで、専門知識がなくてもブログを好きなデザインにカスタマイズできるようになります。
まずは無料のテーマを使ってどのようなデザインになるかを把握し、慣れてきたらデザイン性の高い有料テーマに乗り換えるのもおすすめです。
有料ワードプレステーマSWELLがおすすめ
当ブログでも活用しているワードプレステーマの「SEWLL」をおすすめします。
WordPressテーマ「SWELL」おすすめな理由は主に以下の3つです。
▼SEWLLがおすすめな理由
・とにかく記事の制作がラク
・デザインを見ながら記事が書ける
・少ない手順で完成度の高いブログをデザインできる
ワードプレステーマを導入する方法
ワードプレステーマは、ワードプレスの管理画面から導入することができます。
まずは.zipファイル形式のワードプレス テーマテーマを各種サイトからダウンロードします。おすすめのワードプレステーマは■おすすめワードプレステーマを参考にしてください。
▼ワードプレステーマ導入の手順
外観>テーマ に移動します。
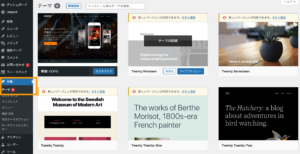
テーマアップロードを選択
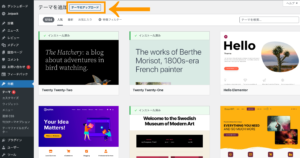
ダウンロードした.zipファイルを選択します。
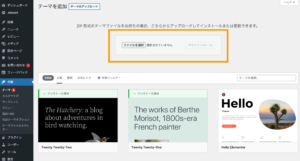
選択ができたら今すぐインストール をします。
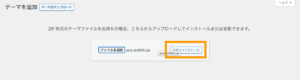
以上でワードプレステーマの導入が完了します。
ワードプレス テーマの設定やデザインの設定などは、各種ワードプレステーマの公式HPで確認することができます。
ワードプレスのテーマのデザインが完了すれば、ブログの準備は完了です。
ブログは作ってからがスタートです。
あとは記事を書いていくだけです。ブログにとって最も重要なのは中身のコンテンツなので、早速記事の執筆に取り掛かっていきましょう。